iPad mendukung rotasi layar saat Anda memutar perangkat. Fitur ini membantu Anda mengubah dengan mulus dari membaca e-book dalam mode potret ke menonton film dalam mode lanskap. Jika iPad Anda tidak berputar dan macet dalam satu orientasi, Anda dapat memperbaiki masalah dengan salah satu dari dua cara: di Pusat Kontrol atau dengan sakelar samping.
Informasi dalam artikel ini berlaku untuk iPad yang menjalankan iOS 12 atau lebih baru, kecuali sebagaimana ditunjukkan. Versi sebelumnya dari Pusat Kontrol, dimulai dengan pengenalannya di iOS 7, bekerja dengan cara yang sama.
Tombol samping pada iPad mengontrol rotasi atau bisu, tergantung pada cara Anda mengonfigurasi pengaturan. Yang mana pun yang tidak Anda tetapkan ke sakelar samping akan muncul di Pusat Kontrol tempat Anda dapat menghidupkan dan mematikannya.
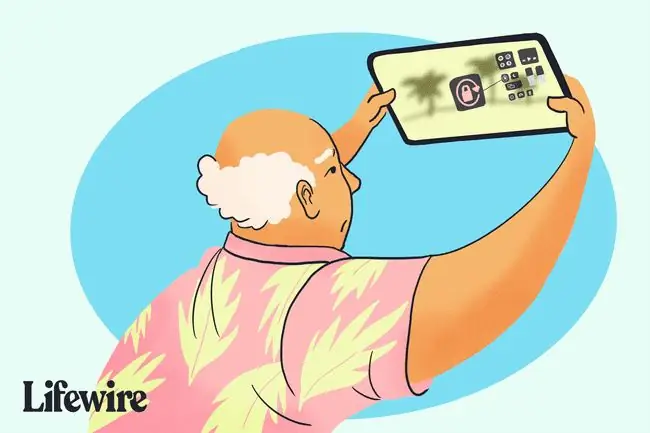
Beberapa iPad, termasuk model iPad Pro, tidak memiliki tombol samping. iPad ini memiliki Rotasi Kunci dan Bisukan di Pusat Kontrolnya.
Menetapkan Rotasi dan Mute di Pengaturan iPad
Jika iPad Anda memiliki sakelar samping, periksa untuk melihat di mana pengaturan Rotasi Kunci iPad telah ditetapkan.
-
Buka aplikasi Settings di iPad Anda.

Image -
Pilih judul General di panel kiri.

Image -
Temukan bagian Gunakan Tombol Samping Ke. Jika Lock Rotation memiliki tanda centang di sebelahnya, sakelar samping mengontrol rotasi penguncian (dan opsi Mute muncul di Pusat Kontrol). Jika iPad Anda tidak berputar, alihkan sakelar samping untuk menyelesaikan masalah.

Image - Jika Mute memiliki tanda centang di sebelahnya di bagian Gunakan Tombol Samping Untuk, maka tombol samping akan menonaktifkan iPad, dan opsi Lock Rotation muncul di Control Center.
Cara Mengaktifkan dan Menonaktifkan Rotasi Layar di Pusat Kontrol
Anda dapat mengakses banyak fitur dan pengaturan iPad dari Pusat Kontrol yang dapat disesuaikan, termasuk fitur Rotasi Kunci.
-
Tarik ke bawah dari sudut kanan atas iPad yang menjalankan iOS 12 atau lebih baru (atau ke atas dari bawah pada iPad yang menjalankan versi iOS sebelumnya) untuk membuka Pusat Kontrol.

Image -
Di Pusat Kontrol, temukan ikon Rotasi Kunci. Ini adalah panah melingkar di sekitar kunci. Jika kunci dan panah melingkar berwarna merah, rotasi kunci diaktifkan, dan layar iPad tidak dapat berputar.

Image -
Ketuk ikon Kunci Rotasi untuk menonaktifkan kunci rotasi agar layar iPad dapat berputar.
Anda tidak dapat memutar layar dengan Pusat Kontrol terbuka. Tutup Pusat Kontrol dengan menjentikkan ke atas dari layar di iOS 12 dan yang lebih baru (atau turun di versi iOS sebelumnya) atau dengan menekan tombol Home iPad.
Intisari
Tidak semua aplikasi iPad mendukung perubahan orientasi, jadi jika layar tidak berputar, klik tombol Utama iPad untuk membuka layar utama, lalu coba putar perangkat. Jika layar berputar, Anda tahu itu adalah aplikasi, bukan iPad, yang mencegah rotasi. Tidak ada yang dapat Anda lakukan tentang ini.
Masih Mengalami Masalah Dengan iPad Anda Tidak Berputar?
Alasan lain iPad Anda tidak dapat berputar adalah jika iPad tidak mengetahui bahwa Anda sedang mencoba untuk memutarnya. Masalah ini akan terjadi jika Anda tidak memegang tablet dengan tegak. Memutarnya di permukaan datar tidak cukup untuk memicunya, jadi Anda mungkin harus menahannya seolah-olah Anda sedang mengambil gambar, lalu memutarnya.
Jika semuanya gagal, reboot iPad dengan mematikannya lalu hidupkan kembali. Pendekatan sederhana ini memperbaiki banyak masalah.






