- Pengarang Abigail Brown [email protected].
- Public 2023-12-17 06:51.
- Terakhir diubah 2025-01-24 12:13.
Di Excel, rumus array adalah rumus yang melakukan perhitungan pada satu atau lebih elemen dalam array.
Rumus array di Excel dikelilingi oleh kurung kurawal " { } ". Ini ditambahkan ke rumus dengan menekan tombol CTRL+ SHIFT+ ENTER setelah mengetik rumus ke sel atau sel.
Petunjuk dalam artikel ini berlaku untuk Excel untuk Outlook 365, Outlook 2019, 2016, 2013, dan 2010.
Jenis Rumus Array
Ada dua jenis rumus larik - rumus yang terletak di beberapa sel dalam lembar kerja (rumus larik multi-sel) dan rumus yang terletak di satu sel (rumus larik sel tunggal).
Cara Kerja Rumus Array Sel Tunggal
Rumus larik sel tunggal berbeda dari rumus Excel biasa karena rumus ini melakukan banyak perhitungan dalam satu sel dalam lembar kerja tanpa memerlukan fungsi bersarang.
Rumus larik sel tunggal biasanya terlebih dahulu melakukan perhitungan larik multi-sel - seperti perkalian - dan kemudian menggunakan fungsi seperti atau AVERAGE atau SUM untuk menggabungkan keluaran larik menjadi satu hasil.
Pada gambar di atas, rumus array pertama kali mengalikan elemen-elemen dalam dua rentang D1:D3 dan E1:E3 yang berada di baris yang sama di lembar kerja.
Hasil dari operasi perkalian ini kemudian dijumlahkan oleh fungsi SUM.
Cara lain untuk menulis rumus array di atas adalah:
(D1E1) + (D2E2) + (D3E3)
Memasukkan Data Tutorial
Untuk memulai tutorial perlu memasukkan data kita ke dalam lembar kerja Excel seperti yang terlihat pada gambar di atas.
Data Sel
D1 - 2
D2 - 3
D3 - 6
E1 - 4
E2 - 5 E3 - 8
03 dari 04
Menambahkan Fungsi SUM
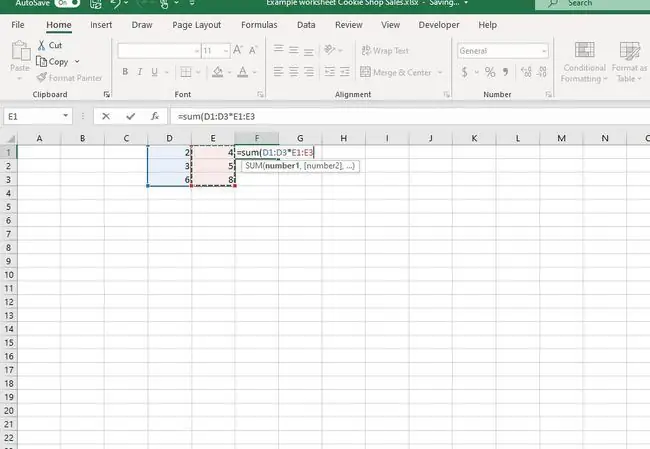
Langkah selanjutnya dalam membuat rumus larik sel tunggal adalah menambahkan fungsi penjumlahan ke sel F1 - lokasi di mana rumus larik sel tunggal akan berada.
- Pilih sel F1, yang merupakan tempat rumus array sel tunggal akan ditempatkan.
- Ketik tanda sama dengan (=) untuk memulai fungsi penjumlahan.
- Ketik kata sum diikuti dengan tanda kurung bulat kiri (.
- Seret sel pilihan D1 ke D3 untuk memasukkan referensi sel ini ke dalam fungsi penjumlahan.
- Ketik simbol asterisk () karena kita mengalikan data di kolom D dengan data di kolom E.
- Seret sel pilihan E1 ke E3 untuk memasukkan referensi sel ini ke dalam fungsi.
- Ketik kurung bulat kanan ) untuk menutup rentang yang akan dijumlahkan.
Pada titik ini, biarkan lembar kerja apa adanya. Rumus akan diselesaikan pada langkah terakhir tutorial saat rumus array dibuat.
Membuat Rumus Array
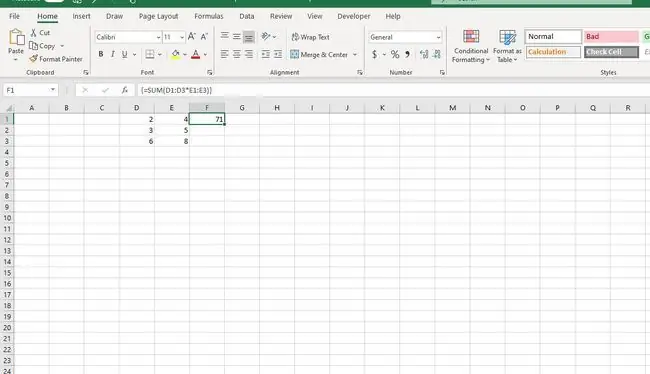
Langkah terakhir dalam tutorial ini adalah mengubah fungsi penjumlahan yang terletak di sel F1 menjadi rumus array.
Membuat rumus array di Excel dilakukan dengan menekan tombol CTRL+ SHIFT+ ENTERtombol pada keyboard.
Efek dari menekan tombol-tombol ini bersama-sama adalah mengapit rumus dengan kurung kurawal: { } menunjukkan bahwa rumus tersebut sekarang menjadi rumus array.
Langkah Tutorial
Untuk bantuan dengan langkah-langkah ini lihat gambar di atas.
- Tahan tombol CTRL dan SHIFT pada keyboard lalu tekan dan lepaskan tombol ENTERkunci untuk membuat rumus array.
- Lepaskan tombol CTRL+ SHIFT.
- Jika dilakukan dengan benar sel F1 akan berisi nomor " 71" seperti yang terlihat pada gambar di atas.
- Bila Anda memilih sel F1 rumus array lengkap {=SUM (D1:D3E1:E3) } muncul di bilah rumus di atas lembar kerja.






