01 dari 02
Lakukan Perhitungan di Beberapa Sel dengan Satu Rumus Array Excel
Di Excel, rumus array melakukan perhitungan pada satu atau lebih elemen dalam array.
Rumus array dikelilingi oleh kurung kurawal " { } ". Ini ditambahkan ke rumus dengan menekan tombol Ctrl, Shift, dan Enter bersamaan setelah mengetik rumus ke dalam sel atau sel.
Jenis Rumus Array
Ada dua jenis rumus array:
- rumus larik sel tunggal - rumus yang melakukan banyak perhitungan dalam sel lembar kerja tunggal;
- rumus larik multi-sel - rumus yang melakukan perhitungan yang sama di beberapa sel lembar kerja.
Cara Kerja Rumus Array Multi-Sel
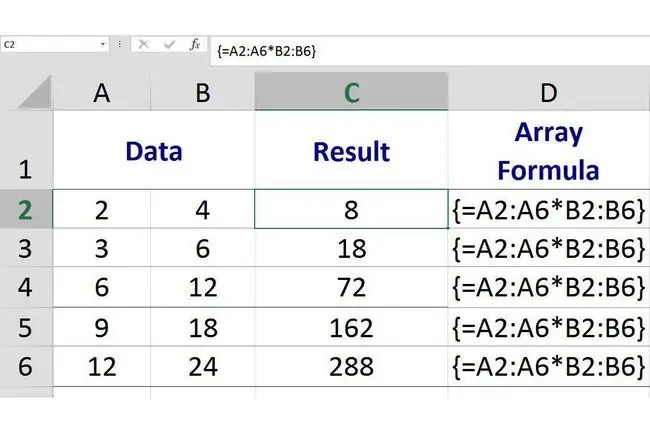
Pada gambar di atas, rumus array multi-sel terletak di sel C2 hingga C6 dan menjalankan operasi perkalian matematika yang sama pada data dalam rentang A1 hingga A6 dan B1 hingga B6
Karena merupakan rumus array, setiap instance atau salinan rumus persis sama tetapi setiap instance menggunakan data yang berbeda dalam perhitungannya dan menghasilkan hasil yang berbeda.
Misalnya:
- Contoh rumus array di sel C1 mengalikan data sel A1 dengan data di sel B1 dan mengembalikan hasil 8;
- Contoh rumus array di sel C2 mengalikan data sel A2 dengan data di sel B2 dan mengembalikan hasil 18;
- Contoh rumus array di C3 mengalikan data sel A3 dengan data di sel B3 dan mengembalikan hasil 72.
Membuat Rumus Dasar
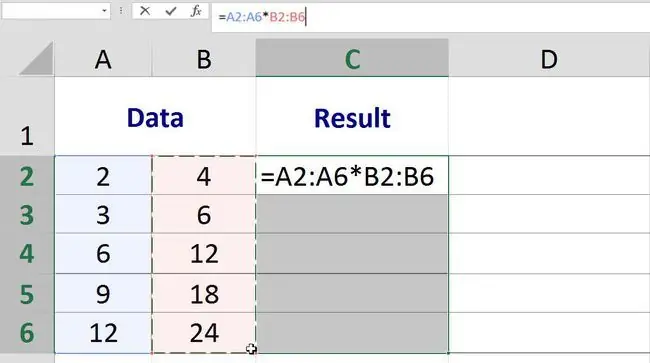
Contoh Rumus Array Multi-Sel
Rumus pada gambar di atas mengalikan data yang ditemukan di kolom A dengan data di kolom B. Untuk melakukan ini, rentang dimasukkan daripada referensi sel individual seperti yang ditemukan dalam rumus biasa:
{=A2:A6B2:B6}
Membuat Rumus Dasar
Langkah pertama dalam membuat rumus larik multisel adalah menambahkan rumus dasar yang sama ke semua sel tempat rumus larik multisel akan ditempatkan.
Hal ini dilakukan dengan menyorot atau memilih sel sebelum memulai rumus.
Langkah-langkah di bawah ini mencakup pembuatan rumus array multi-sel yang ditunjukkan pada gambar di atas dalam sel C2 hingga C6:
- Sorot sel C2 hingga C6 - ini adalah sel tempat rumus array multi-sel akan ditempatkan;
- Ketik tanda sama dengan (=) pada keyboard untuk memulai rumus dasar.
- Sorot sel A2 hingga A6 untuk memasukkan rentang ini ke dalam rumus dasar;
- Ketik simbol asterisk () - operator perkalian - mengikuti rentang A2:A6;
- Sorot sel B2 hingga B6 untuk memasukkan rentang ini ke dalam rumus dasar;
- Pada titik ini, biarkan lembar kerja apa adanya - rumus akan diselesaikan pada langkah terakhir tutorial saat rumus array dibuat.
Membuat Rumus Array
Langkah terakhir adalah mengubah rumus dasar yang terletak di kisaran C2:C6 menjadi rumus array.
Membuat rumus array di Excel dilakukan dengan menekan tombol Ctrl, Shift, dan Entertombol pada keyboard.
Melakukannya mengelilingi rumus dengan kurung kurawal: { } yang menunjukkan bahwa rumus tersebut sekarang menjadi rumus array.
- Tahan tombol Ctrl dan Shift pada keyboard lalu tekan dan lepaskan tombol Enterkunci untuk membuat rumus array.
- Lepaskan tombol Ctrl dan Shift.
- Jika dilakukan dengan benar, rumus dalam sel C2 hingga C6 akan dikelilingi oleh kurung kurawal dan setiap sel akan berisi hasil yang berbeda seperti yang terlihat pada gambar pertama di atas.
Hasil Sel C2: 8 - rumus mengalikan data dalam sel A2B2 C3: 18 - rumus mengalikan data dalam sel A3B3 C4: 72 - rumus mengalikan data dalam sel A3B3 C4: 72 - rumus mengalikan data dalam sel A4B4 C5: 162 - rumus mengalikan data dalam sel A5B5 C6: 288 - rumus mengalikan data dalam sel A6B6
Ketika Anda mengklik salah satu dari lima sel dalam rentang C2:C6, rumus array yang lengkap:
{=A2:A6B2:B6}
muncul di bilah rumus di atas lembar kerja.






