Sebuah rumus array Excel adalah rumus yang melakukan perhitungan pada nilai dalam satu atau lebih larik daripada nilai data tunggal. Dalam program spreadsheet, larik adalah rentang atau rangkaian nilai data terkait yang biasanya berada di sel yang berdekatan dalam lembar kerja.
Petunjuk ini berlaku untuk Excel 2019, 2016, 2013, 2010, dan Excel untuk Microsoft 365.
Apakah Rumus Array Itu?
Rumus array mirip dengan rumus biasa. Mereka:
- Mulai dengan tanda sama dengan (=)
- Gunakan sintaks yang sama seperti rumus biasa
- Gunakan operator matematika yang sama
- Ikuti urutan operasi yang sama
Namun, rumus array dikelilingi oleh kurung kurawal { }. Dan Anda tidak bisa mengetikkannya begitu saja; Anda harus menambahkannya dengan menekan tombol Ctrl, Shift, dan Enter setelah memasukkan rumus ke dalam sel atau sel. Untuk alasan ini, rumus array terkadang disebut rumus CSE di Excel.
Setiap kali Anda mengedit rumus array, kurung kurawal menghilang. Untuk mendapatkannya kembali, tekan tombol Ctrl, Shift, dan Enter lagi.
Ada dua tipe utama dari rumus array:
- Rumus array sel tunggal yang melakukan banyak perhitungan dalam satu sel lembar kerja
- Rumus array multi-sel yang berada di lebih dari satu sel lembar kerja
Cara Membuat Rumus Array
- Masukkan rumus dalam sel.
- Tahan tombol Ctrl dan Shift pada keyboard.
- Tekan dan lepaskan tombol Enter untuk membuat rumus array.
- Lepaskan tombol Ctrl dan Shift.
- Jika dilakukan dengan benar, kurung kurawal akan mengelilingi rumus.
Rumus Array Sel Tunggal
Rumus array sel tunggal menggunakan fungsi, seperti SUM, AVERAGE, atau COUNT, untuk menggabungkan output dari rumus array multi-sel menjadi satu nilai dalam satu sel. Di bawah ini adalah contohnya:
{=SUM(A1:A2B1:B2)}
Rumus di atas menjumlahkan hasil kali A1B1 dan A2B2, lalu mengembalikan satu hasil dalam sel tunggal di lembar kerja. Cara lain untuk menyajikan rumus tersebut adalah:
=(A1B1)+(A2B2)
Rumus Array Multi-Sel
Seperti namanya, rumus larik multi-sel berada di beberapa sel lembar kerja, dan rumus tersebut mengembalikan larik sebagai jawaban. Dengan kata lain, rumus yang sama ada di dua sel atau lebih, dan menghasilkan jawaban yang berbeda di setiap sel.
Setiap salinan, atau instance, dari rumus array, melakukan perhitungan yang sama di setiap sel yang ditempatinya, tetapi masing-masing menggunakan data yang berbeda. Oleh karena itu, masing-masing menghasilkan hasil yang berbeda. Contoh rumus array sel ganda adalah:
{=A1:A2B1:B2}
Jika rumus array di atas ada di cells C1 dan C2 di lembar kerja, maka hasilnya adalah sebagai berikut:
- Data di A1 dikalikan dengan data di B1, dan hasilnya muncul di sel C1.
- Data di A2 dikalikan dengan data di B2, dan hasilnya muncul di sel C2.
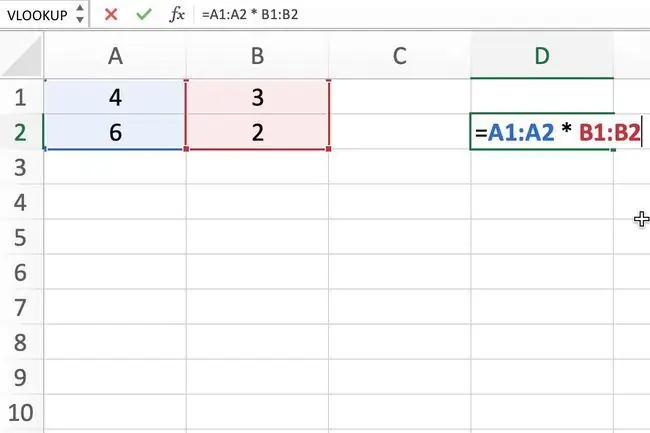
Rumus Array dan Fungsi Excel
Anda dapat menggunakan banyak fungsi bawaan Excel, seperti SUM, AVERAGE, dan COUNT, dalam rumus array. Ada juga beberapa fungsi, seperti TRANSPOSE , yang harus selalu berupa rumus array agar berfungsi dengan benar. (Fungsi TRANSPOSE menyalin data dari baris ke kolom atau sebaliknya.)
Anda juga dapat memperluas kegunaan banyak fungsi seperti INDEX dan MATCH atau MAXdan IF dengan menggunakannya bersama-sama dalam rumus array.
Membuat Rumus Array Sel Tunggal Sederhana
Rumus array sel tunggal biasanya terlebih dahulu melakukan perhitungan multi-sel dan kemudian menggunakan fungsi seperti AVERAGE atau SUM untuk menggabungkan output dari array menjadi satu hasil.
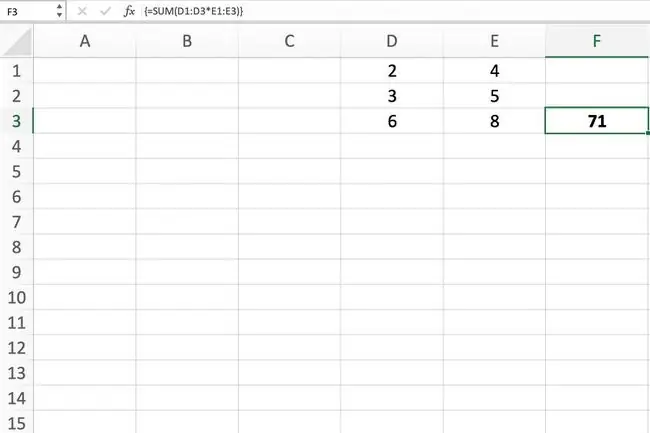
Abaikan Nilai Kesalahan saat Menemukan Data
Rumus array ini menggunakan fungsi AVERAGE, IF, dan ISNUMBER untuk menemukan nilai rata-rata untuk data yang ada dengan mengabaikan nilai kesalahan seperti DIV/0! dan NAME?
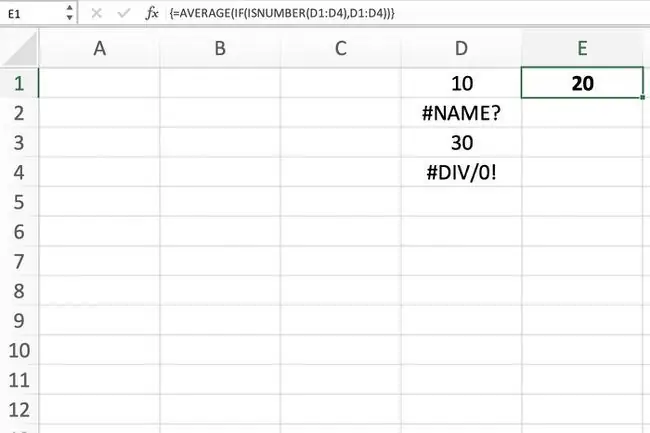
Hitung Sel Data
Gunakan fungsi SUM dan IF dalam rumus array untuk menghitung sel data yang memenuhi salah satu dari beberapa kondisi; teknik ini berbeda dengan menggunakan fungsi COUNTIFS Excel, yang mengharuskan semua kondisi yang ditetapkan terpenuhi sebelum menghitung sel.
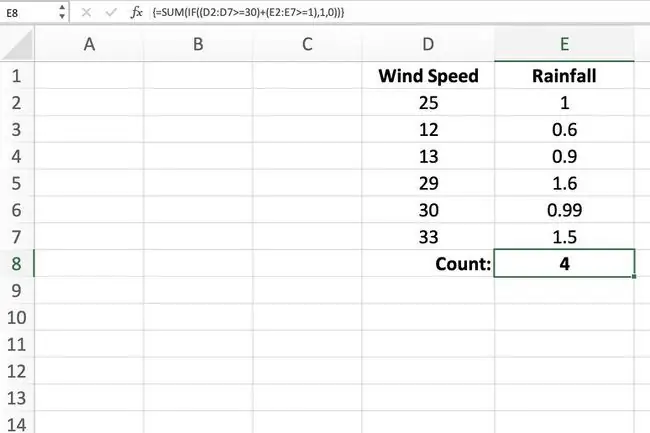
Menemukan Angka Positif atau Negatif Terbesar
Contoh ini menggabungkan fungsi MAX dan fungsi IF dalam rumus array yang akan menemukan nilai terbesar atau maksimum untuk rentang data ketika memenuhi kriteria tertentu. Di sini, nilai terbesar mewakili waktu paling lambat.
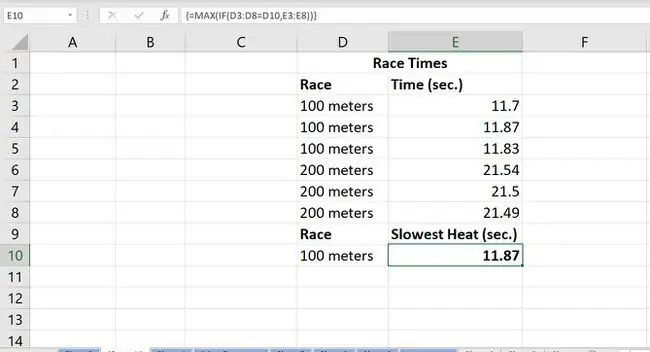
Menemukan Angka Positif atau Negatif Terkecil
Serupa dengan contoh di atas, Anda dapat menggabungkan fungsi MIN dan IF dalam rumus array untuk menemukan nilai terkecil atau minimum untuk rentang data yang memenuhi kriteria tertentu.
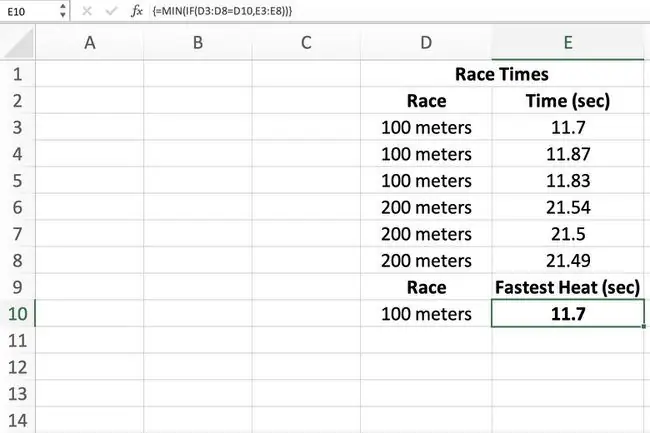
Temukan Nilai Tengah atau Median
Fungsi MEDIAN di Excel menemukan nilai tengah untuk daftar data. Dengan menggabungkannya dengan fungsi IF dalam rumus array, Anda dapat menemukan nilai tengah untuk berbagai grup data terkait.
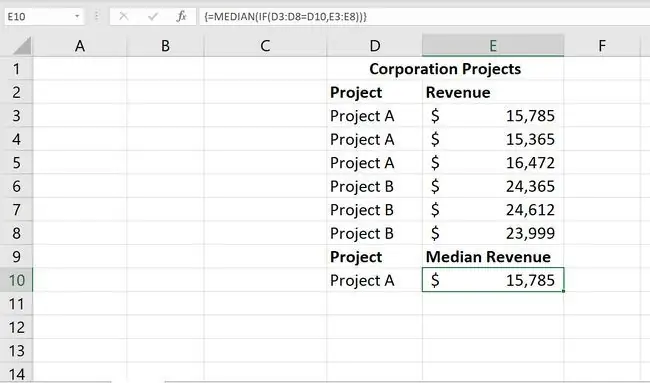
Buat Rumus Pencarian dengan Beberapa Kriteria
Rumus array ini melibatkan penyarangan fungsi MATCH dan INDEX untuk menemukan informasi spesifik dalam database.
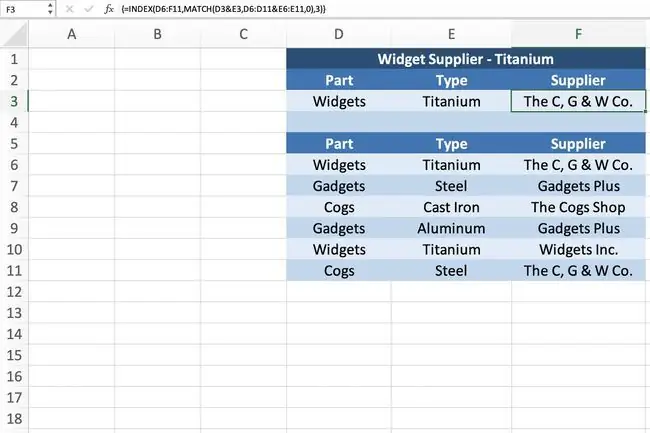
Buat Rumus Pencarian Kiri
Fungsi VLOOKUP biasanya hanya mencari data yang terletak di kolom sebelah kanan, tetapi dengan menggabungkannya dengan fungsi CHOOSE, Anda dapat membuat formula pencarian kiri yang akan mencari kolom data di sebelah kiri argumen Lookup_value.
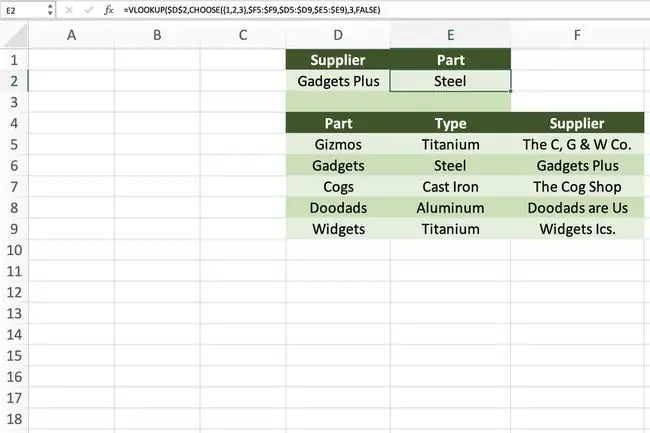
Saat memasukkan array sebagai argumen untuk fungsi yang biasanya hanya berisi satu nilai atau referensi sel, Anda dapat mengetikkan kurung kurawal secara langsung, daripada menggunakan Ctrl+Shift+Enterkombinasi keystroke, seperti pada contoh di atas.






