Yang Perlu Diketahui
- Pilih sel untuk mengaktifkannya. Buka tab Formulas dan pilih Fungsi Lainnya > Informasi > TYPE.
- Pilih sel di lembar kerja untuk memasukkan referensi sel. Pilih OK untuk menyelesaikan fungsi.
- A nomor muncul di sel aktif. A 1 menunjukkan sel yang direferensikan berisi angka; a 2 menunjukkan teks. Lihat grafik untuk daftar lengkapnya.
Artikel menjelaskan cara memeriksa tipe data di Sel Excel menggunakan fungsi TYPE.
Cara Mengecek Tipe Data di Sel Excel
Fungsi TYPE Excel adalah salah satu fungsi informasi yang dapat digunakan untuk mengetahui informasi tentang sel, lembar kerja, atau buku kerja tertentu. Fungsi TYPE mengungkapkan tipe data yang terletak di sel tertentu, tetapi tidak menentukan apakah sel berisi rumus.
Buka Kotak Dialog
Informasi ini mencakup langkah-langkah yang digunakan untuk memasukkan fungsi TYPE ke sel B2 dari bagan di bawah ini menggunakan kotak dialog fungsi.
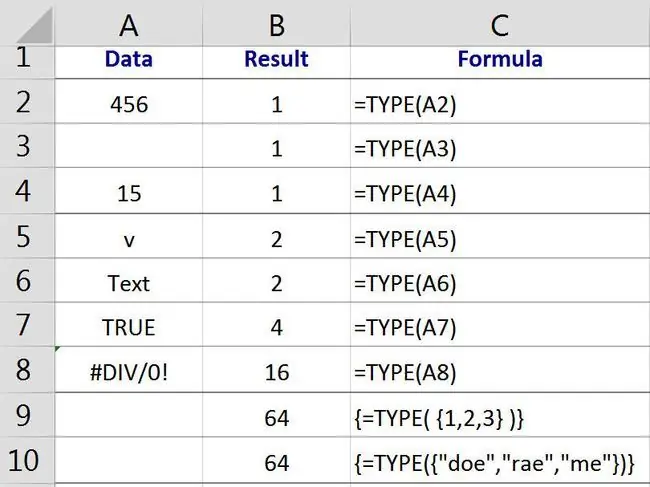
- Klik sel B2 untuk menjadikannya sel aktif - lokasi di mana hasil fungsi akan ditampilkan;
- Klik pada tab Rumus dari menu pita;
- Pilih Fungsi Lainnya > Informasi dari pita untuk membuka daftar drop-down fungsi;
- Klik TYPE dalam daftar untuk membuka kotak dialog fungsi tersebut.
Masukkan Argumen Fungsi
- Klik sel A2 di lembar kerja untuk memasukkan referensi sel ke dalam kotak dialog;
- Klik OK untuk menyelesaikan fungsi dan kembali ke lembar kerja;
- Nomor "1" harus muncul di sel B2 untuk menunjukkan bahwa tipe data di sel A2 adalah angka;
- Saat Anda mengklik sel B2, fungsi lengkap=TYPE(A2) muncul di bilah rumus di atas lembar kerja.
Apa Arti Hasil Fungsi Tipe
| Tipe Data | Pengembalian Fungsi |
| angka | mengembalikan nilai 1 - baris 2 pada gambar di atas; |
| data teks | mengembalikan nilai 2 - baris 5 pada gambar di atas; |
| Nilai Boolean atau logika | mengembalikan nilai 4 - baris 7 pada gambar di atas; |
| nilai kesalahan | mengembalikan nilai 1 - baris 8 pada gambar di atas; |
| an array | mengembalikan nilai 64 - baris 9 dan 10 pada gambar di atas. |
Dalam contoh, sel A4 dan A5 berisi rumus yang masing-masing mengembalikan angka dan data teks. Hasilnya, fungsi TYPE pada baris tersebut mengembalikan hasil 1 (angka) pada baris 4 dan 2 (teks) pada baris 5.
Array dan Ketik 64
Untuk mendapatkan fungsi TYPE untuk mengembalikan hasil 64, menunjukkan bahwa tipe data adalah array - array harus dimasukkan langsung ke dalam fungsi sebagai argumen Nilai, daripada menggunakan referensi sel ke lokasi array.
Seperti yang ditunjukkan pada baris 9 dan 10, fungsi TYPE mengembalikan hasil 64 tidak peduli apakah array berisi angka atau teks.
Sintaks dan Argumen Fungsi TYPE
Sintaks fungsi mengacu pada tata letak fungsi dan menyertakan nama fungsi, tanda kurung, dan argumen.
Sintaks untuk fungsi TYPE adalah:
=JENIS (Nilai)
Nilai: (wajib) Dapat berupa tipe data apa pun seperti angka, teks, atau larik. Argumen ini juga bisa menjadi referensi sel ke lokasi nilai dalam lembar kerja.
Ketik Opsi Fungsi
Pilihan untuk memasukkan fungsi dan argumennya meliputi:
- Mengetik fungsi lengkap:=TYPE(A2) ke dalam sel B2
- Memilih fungsi dan argumennya menggunakan kotak dialog fungsi TYPE
Meskipun dimungkinkan untuk mengetik fungsi lengkap dengan tangan, banyak orang merasa lebih mudah menggunakan kotak dialog untuk memasukkan argumen fungsi.
Menggunakan pendekatan ini, kotak dialog menangani hal-hal seperti memasukkan tanda sama dengan, tanda kurung, dan, bila perlu, koma yang bertindak sebagai pemisah antara beberapa argumen.






