Yang Perlu Diketahui
- Windows 10: Tekan Ctrl + Shift + Esc untuk membuka Pengelola Tugas. Pilih tab Performance untuk melihat spesifikasinya.
- Windows 8/8.1: Tekan Ctrl + Shift + Esc. Pilih Lebih Detail. Pilih tab Kinerja.
- Windows 7: Dari Command Prompt, ketik systeminfo untuk melihat spesifikasi perangkat keras dan perangkat lunak sistem.
Artikel ini menjelaskan cara memeriksa spesifikasi komputer di Windows 10, WIndows 8 atau 8.1, dan Windows 7.
Memeriksa Spesifikasi Komputer di Windows 10
Microsoft Windows menawarkan informasi sistem terperinci tentang komputer Anda, tetapi metode yang Anda gunakan untuk mengaksesnya bergantung pada sistem operasi Windows Anda.
Di Windows 10, tekan Ctrl+ Shift+ Esc. Dari Task Manager, pilih tab Performance.
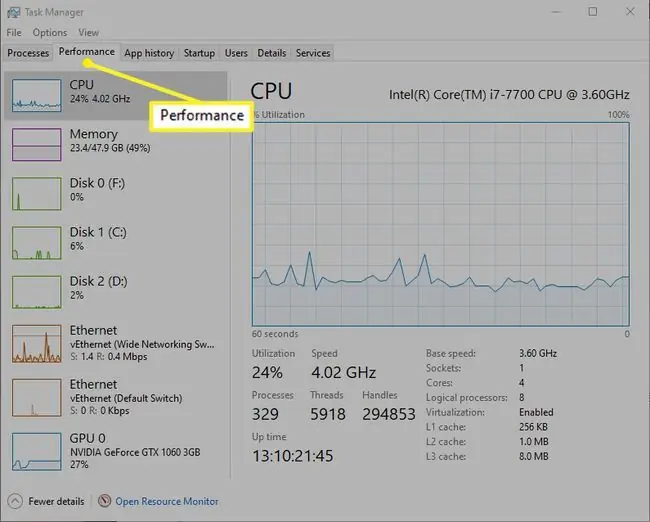
Tab Performa berisi beberapa informasi penting:
- CPU: Jenis dan kecepatan prosesor (serta beban prosesor saat ini).
- Memori: Jumlah total dan memori sistem yang tersedia saat ini.
- Disk: Metadata tentang prosesor/drive, termasuk jumlah inti dan prosesor logis, dan apakah teknologi virtualisasi sedang berlaku.
- Ethernet: Throughput disk saat ini untuk setiap disk fisik yang terpasang.
- Wi-Fi (atau jenis koneksi lain): Jenis koneksi jaringan dan jumlah lalu lintas jaringan saat ini.
- GPU: Unit pemrosesan grafis dan bebannya saat ini.
Memeriksa Spesifikasi Komputer di Windows 8.1
Windows 8 dan Windows 8.1 menawarkan pengalaman Pengelola Tugas yang serupa dengan Windows 10. Untuk membukanya, tekan Ctrl+ Shift+ Esc.
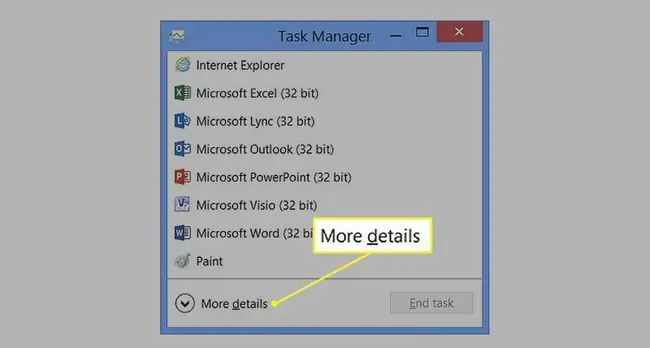
Pilih Detail lebih lanjut untuk menampilkan versi lengkap dari Pengelola Tugas. Tampilan dan nuansa tab Performance identik dengan Windows 10 versi 1909, dirilis pada 2019.
Memeriksa Spesifikasi Komputer di Windows 7
Meskipun Windows 7 tidak lagi didukung oleh Microsoft, beberapa orang masih memelihara komputer Windows 7.
Dari Command Prompt, ketik systeminfo untuk melihat informasi yang relevan tentang perangkat keras dan perangkat lunak sistem Anda.
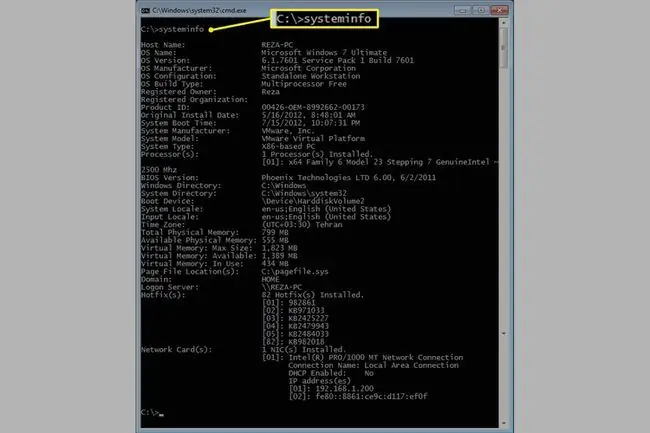
Microsoft tidak lagi mendukung Windows 7. Jika Anda memiliki Windows 7, sebaiknya tingkatkan ke Windows 10 untuk terus menerima pembaruan keamanan dan dukungan teknis.
Alat Alternatif
Program lain juga menawarkan informasi sistem yang terperinci, tetapi Anda mungkin tidak mendapat manfaat darinya. Misalnya, untuk mendapatkan informasi yang tepat tentang kartu video Anda, Anda mungkin lebih baik menggunakan alat dari vendor kartu Anda daripada mengandalkan alat dari vendor yang berbeda.






