Yang Perlu Diketahui
- File 7Z adalah file terkompresi 7-Zip.
- Buka satu dengan 7-Zip atau PeaZip.
- Konversi ke ZIP, TAR, atau CAB di Zamzar.com.
Artikel ini menjelaskan apa itu file 7Z dan cara membukanya di komputer Anda untuk membuka file yang ada di dalamnya. Kami juga akan melihat cara mengonversi satu ke format arsip yang berbeda seperti ZIP, ISO, RAR, dll.
Apa Itu File 7Z?
File dengan ekstensi file 7Z adalah file terkompresi 7-Zip. Ini agak seperti folder di komputer Anda, kecuali bahwa itu benar-benar berfungsi seperti file.
Baik folder maupun file 7Z dapat menyimpan satu atau lebih file, dan bahkan folder lainnya. Namun, tidak seperti folder, ini hanya satu file dengan ekstensi.7Z yang berfungsi sebagai arsip data terkompresi.
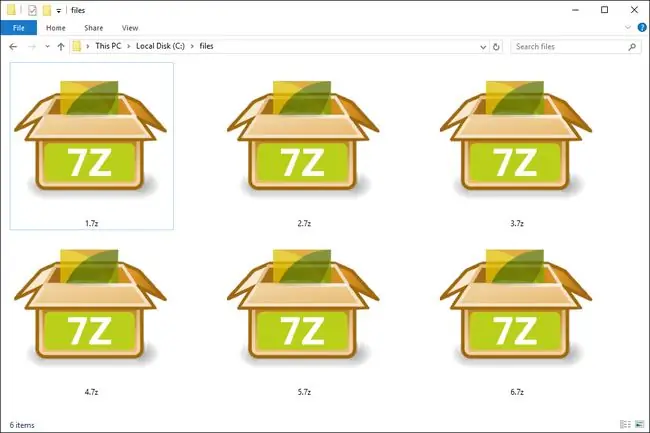
Anda kemungkinan besar hanya akan melihatnya saat mengunduh file dari internet yang dibundel bersama, seperti program perangkat lunak komputer, album gambar, koleksi dokumen…pada dasarnya apa pun yang dapat diunduh paling baik dalam bentuk yang lebih kecil dan terkompresi.
Beberapa file 7Z dipecah menjadi bagian-bagian yang lebih kecil untuk memudahkan pengiriman atau penyimpanannya. Mereka berakhir dengan ekstensi file yang berbeda, seperti.7Z.001.
Cara Membuka File 7Z
Ada banyak alat unzip gratis yang dapat menangani format ini, tetapi 7-Zip, yang dibuat oleh pembuat format, mungkin adalah yang terbaik di Windows. Ini memungkinkan Anda tidak hanya mengekstrak (membuka) tetapi juga membuat file 7Z Anda sendiri.
p7zip adalah versi baris perintah dari 7-Zip untuk Linux.
PeaZip adalah favorit lain yang mendukung ekstraksi dari, dan kompresi ke, format 7Z pada Windows dan Linux.
Untuk macOS, Keka atau The Unarchiver, keduanya gratis, adalah dua alternatif bagus untuk mengekstrak file dari satu. Komandan Satu adalah pilihan lain.
Terkadang, bahkan setelah Anda menginstal program pengekstrak file, mengklik dua kali saja tidak akan membuka file. Solusi cepat dan sederhana adalah dengan mengklik kanan file dan kemudian memilih untuk membukanya di program dekompresi.
Dalam 7-Zip, ini dapat dilakukan melalui 7-Zip > Buka arsip, yang akan membuka file dalam 7- Pengelola File Zip.
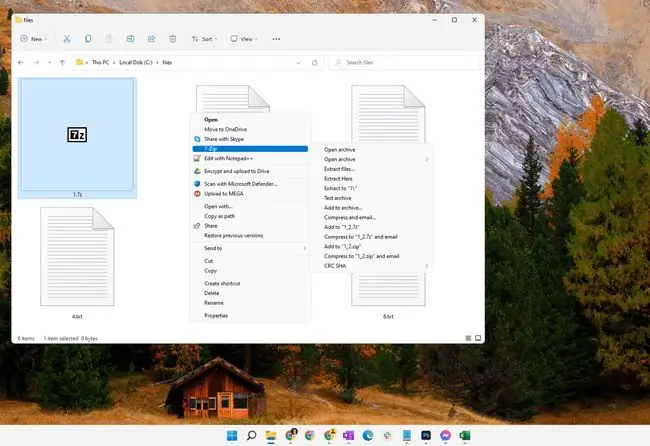
Jika Anda ingin memilih program yang akan selalu membuka file 7Z saat Anda mengekliknya dua kali, lihat panduan Cara Mengubah Asosiasi File di Windows kami. Meskipun ini memungkinkan Anda mengubah program yang membukanya secara otomatis, Anda selalu dapat menggunakan alat yang berbeda kapan saja dengan membuka pengekstrak file lain terlebih dahulu, lalu memuat file dari sana.
Ada juga banyak pembuka file 7Z online gratis yang tidak mengharuskan Anda mengunduh perangkat lunak apa pun, dan yang berfungsi pada sistem operasi apa pun dengan browser web modern. ezyzip.com, extract.me, dan Unzip-Online adalah beberapa contohnya. Ini berfungsi dengan meminta Anda mengunggah file ke situs web untuk proses ekstraksi, di mana Anda kemudian dapat mengunduh file individual darinya.
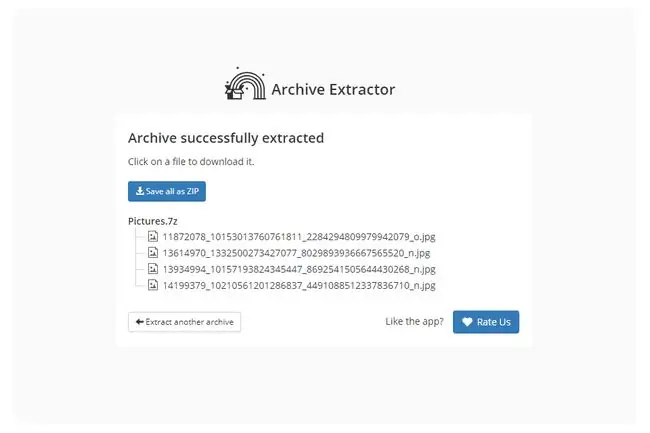
Jika Anda perlu membukanya di perangkat seluler, aplikasi gratis seperti iZip (iOS) dan 7Zipper (Android) akan berfungsi.
Cara Membuka File Bagian 7Z
Apakah Anda memiliki beberapa file 7Z yang perlu dibuka bersamaan? Jika sudah dipecah menjadi beberapa bagian, Anda harus menggabungkannya dengan cara yang sangat spesifik untuk membuat file asli yang kemudian dapat Anda ekstrak secara normal.
Misalnya, mungkin Anda memiliki part1.7z, part2.7z, part3.7z, dll. Ini bisa membingungkan karena jika Anda membuka salah satunya, Anda mungkin akan menemukan file lain bernama something.001, dan pola itu berlanjut dengan masing-masing file 7Z lainnya.
Agak membingungkan untuk dipahami jika Anda belum pernah berurusan dengan file 7Z multipart, jadi kami sarankan Anda membaca langkah-langkah ini di Nexus Wiki untuk beberapa petunjuk gambar tentang cara menggabungkannya untuk akhirnya mendapatkan konten yang disimpan jauh di bagian itu.
Instruksi tersebut untuk membuka sesuatu yang spesifik, sehingga nama file tidak akan sama dengan file Anda, tetapi Anda masih dapat menggunakan langkah-langkah untuk membuka sesuatu yang serupa yang memiliki beberapa bagian 7Z. Instruksi tersebut juga hanya relevan untuk 7-Zip.
Cara Mengonversi File 7Z
Ingat bahwa file 7Z benar-benar seperti folder yang berisi satu atau lebih file. Ini berarti Anda tidak dapat mengonversi satu ke PDF, DOCX, JPG, atau format lain seperti itu. Tugas seperti itu memerlukan file yang terlebih dahulu diekstraksi dari arsip dan kemudian dikonversi satu per satu dengan pengonversi file yang berbeda.
Sebaliknya, satu-satunya format file lain yang dapat dikonversi adalah format arsip lain, seperti ZIP, RAR, ISO, dll.
Cara termudah dan tercepat untuk mengonversi file 7Z kecil adalah dengan menggunakan layanan online. Zamzar adalah salah satu yang dapat mengonversi satu ke beberapa format arsip lain, seperti ZIP, TAR, LZH, dan CAB.
Dua contoh lainnya adalah CloudConvert dan ConvertFiles.com, yang merupakan situs web yang dapat mengonversi 7Z ke RAR secara gratis di browser Anda, serta ke format lain seperti TGZ. Seperti Zamzar, pesan situs ini untuk file 7Z yang lebih kecil karena Anda harus mengunggah seluruh arsip ke situs sebelum Anda dapat mengonversinya, dan kemudian perlu diunduh untuk menyimpannya.
Lihat Pengonversi File Gratis ini untuk Format yang Kadang Digunakan untuk beberapa situs web lain yang dapat mengonversinya.
Jika milik Anda besar, atau Anda ingin mengonversi 7Z ke ISO, maka sebaiknya gunakan program kompresi/dekompresi "offline" khusus, seperti IZArc, TUGZip, atau Filzip.
Informasi Lebih Lanjut tentang File 7Z
7Z adalah format file terbuka di bawah GNU Lesser General Public License.
Format file 7Z awalnya dirilis pada tahun 1999. Ini mendukung ukuran file hingga 16 miliar GB.
Format tidak menyimpan izin sistem file. Ini berarti Anda tidak dapat mengatur izin file, menyimpannya dalam file 7Z, dan mengharapkan izin yang sama dipertahankan saat Anda mengekstraknya.
Enkripsi 256-bit AES dapat digunakan untuk mencegah file dibuka kecuali kata sandinya diketahui.
Program 7-Zip memungkinkan Anda memilih lima tingkat kompresi saat membuat file baru, dari Tercepat hingga Ultra Anda bahkan dapat memilih Store jika Anda lebih suka tidak mengompresnya, yang akan lebih cepat untuk membuat dan mengekstrak file untuk nanti, tetapi juga akan menghabiskan sebagian besar ruang penyimpanan.
Jika Anda memilih tingkat kompresi, Anda dapat memilih dari berbagai metode kompresi, termasuk LZMA, LZMA2, PPMd, dan BZip2. Beberapa opsi lain saat menggunakan program itu untuk membuat file 7Z termasuk memilih ukuran kamus yang berbeda, ukuran kata, ukuran blok padat, jumlah utas CPU, dan banyak lagi.
Setelah file 7Z dibuat, Anda dapat menambahkan file baru ke dalamnya hanya dengan menyeret file ke dalam folder saat dibuka di 7-Zip (dan mungkin juga program kompresi file lainnya).
Jika Anda tertarik untuk membaca spesifikasi formatnya, kami sarankan untuk mengunjungi 7-Zip.org.
Masih Tidak Bisa Membukanya?
Jika program dan situs web yang disebutkan di atas tidak cukup untuk membuka file, mungkin itu bukan file terkompresi 7-Zip! Kemungkinan besar Anda salah membaca ekstensi file…
Z7 adalah salah satu contoh ekstensi file yang dapat dengan mudah salah dibaca sebagai file 7Z. Itu adalah file Z-machine Z-code Versi 7 yang digunakan oleh mesin game, khususnya mesin Z-mesin untuk game petualangan teks lama.
Windows Frotz dan Zoom adalah dua program yang seharusnya dapat membuka file Z7.
FAQ
Bagaimana cara membuka file 7Z di Windows 10?
Program ekstraktor 7-Zip bekerja dengan Windows 10 dan versi sistem operasi yang lebih lama. Versi terbaru WinZip juga membuka dan mengekstrak file 7Z. Setelah Anda mengunduh versi WinZip terbaru untuk Windows 10, luncurkan lalu pilih File > Open untuk menemukan file 7Z. Anda juga dapat mengklik dua kali file untuk membukanya di WinZip.
Bagaimana cara membuka file 7Z di Mac?
Untuk membuka file 7Z di Mac, unduh program perangkat lunak seperti Keka, The Unarchiver, Commander One, atau WinZip. Setelah Anda mengunduh perangkat lunak pilihan Anda, klik kanan file 7Z > pilih Open With > pilih perangkat lunak yang diunduh. Jika Anda tidak melihat program perangkat lunak di menu, pilih Other untuk mencarinya.






