Yang Perlu Diketahui
- Sintaksnya adalah=if(test, then_true, else_value).
- Ada tiga argumen dalam fungsi Google Sheets If(): Test, then_true, dan Otherwise- Nilai.
- Di Google Sheets, pernyataan If() dimasukkan dengan mengetik ke dalam sel; kotak saran muncul untuk membantu.
Artikel ini menjelaskan cara menggunakan fungsi Google Spreadsheet If(). Petunjuk berlaku untuk semua browser saat ini dan aplikasi Spreadsheet.
Tujuan Fungsi Google If()
Fungsi If() menguji apakah kondisi tertentu dalam sel benar atau salah.
- Jika kondisinya benar, fungsi akan melakukan satu operasi.
- Jika kondisinya salah, fungsi akan melakukan operasi yang berbeda.
Tes awal benar atau salah, serta operasi tindak lanjut, disetel dengan argumen fungsi.
Nest If() pernyataan untuk menguji beberapa kondisi dan untuk melakukan operasi yang berbeda tergantung pada hasil pengujian.
Sintaks dan Argumen Fungsi If()
Sintaks fungsi mengacu pada format di mana fungsi harus dinyatakan. Ini termasuk nama fungsi, tanda kurung, pemisah koma, dan argumen.
Sintaks untuk fungsi If() adalah:
=if(uji, maka_benar, jika tidak_nilai)
Tiga argumen fungsi adalah:
- Test: nilai atau ekspresi yang diuji untuk melihat apakah itu benar atau salah
- then_true: operasi yang dilakukan jika pengujian benar
- Otherwise_value: operasi yang dilakukan jika pengujian salah
Argumen sebaliknya_nilai adalah opsional, tetapi Anda harus menentukan dua argumen pertama agar fungsi dapat diproses dengan benar.
Contoh Fungsi Google Sheets If()
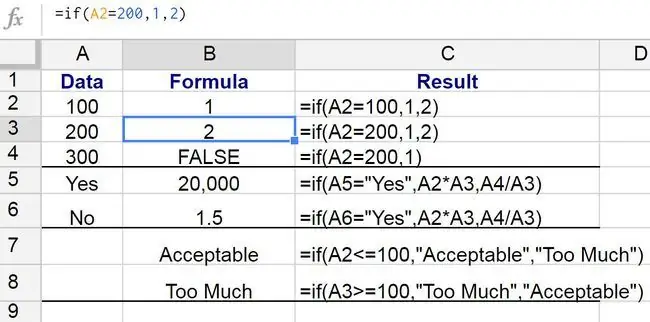
Pada baris 3, fungsi If() mengembalikan berbagai hasil seperti:
=jika(A2=200, 1, 2)
Contoh ini:
- Tes untuk melihat apakah nilai di sel A2 sama dengan 200 (argumen pengujian)
- Jika ya, fungsi menampilkan nilai 1 di sel B3 (argumen then_true)
- Jika A1 tidak sama dengan 200, fungsi menampilkan nilai 2 di sel B3 (argumen nilai_lain opsional)
Jika Anda menolak untuk memasukkan argumen nilai_lain, Google Spreadsheet akan mengembalikan nilai logika false.
Cara Memasukkan Fungsi If()
Tidak seperti Excel, Google Spreadsheet tidak menggunakan kotak dialog untuk argumen fungsi. Sebagai gantinya, ia memiliki kotak saran otomatis yang muncul saat Anda mengetikkan nama fungsi ke dalam sel.
Untuk memasukkan fungsi:
- Klik sel B3 untuk menjadikannya sel aktif.
-
Ketik tanda sama dengan (=) diikuti dengan nama fungsi if.
- Saat Anda mengetik, kotak saran otomatis muncul dengan nama fungsi yang dimulai dengan huruf I.
-
Ketika IF muncul di kotak, klik untuk memasukkan nama fungsi dan kurung buka atau kurung bulat ke dalam sel B3.

Image - Klik sel A2 di lembar kerja untuk memasukkan referensi sel tersebut.
- Setelah referensi sel, ketik simbol sama dengan (=) diikuti dengan angka 200.
- Masukkan koma untuk menyelesaikan argumen pengujian.
- Ketik 2 diikuti dengan koma untuk memasukkan nomor ini sebagai argumen then_true.
-
Ketik 1 untuk memasukkan nomor ini sebagai argumen nilai_lain. Jangan masukkan koma.

Image - Tekan Enter untuk menyisipkan tanda kurung penutup) dan untuk menyelesaikan fungsi.
-
Nilai 1 akan muncul di sel B3, mengingat nilai di A2 tidak sama dengan 200.

Image -
Jika Anda mengklik sel B3, fungsi lengkap akan muncul di bilah rumus di atas lembar kerja.

Image






