- Pengarang Abigail Brown [email protected].
- Public 2023-12-17 06:51.
- Terakhir diubah 2025-01-24 12:13.
Yang Perlu Diketahui
- Hands-down termudah: Klik kanan gambar dan pilih Set as desktop background.
- Termudah berikutnya: masuk ke Start > Settings > Personalisasi > Background dan pilih latar belakang yang ingin Anda gunakan.
Artikel ini menjelaskan cara mengubah latar belakang desktop di Windows 10, Windows 8, dan Windows 7.
Cara Mengubah Latar Belakang Desktop
Ada beberapa cara untuk mengubah latar belakang desktop di komputer Anda, dan cara yang Anda pilih mungkin bergantung pada versi Windows yang Anda miliki.
Klik Kanan Gambar Digital yang Terbuka
Cara termudah untuk membuat perubahan pada semua versi Windows adalah dengan membuka gambar digital favorit Anda, klik kanan gambar, dan pilih Set as desktop background dalam konteks menu.
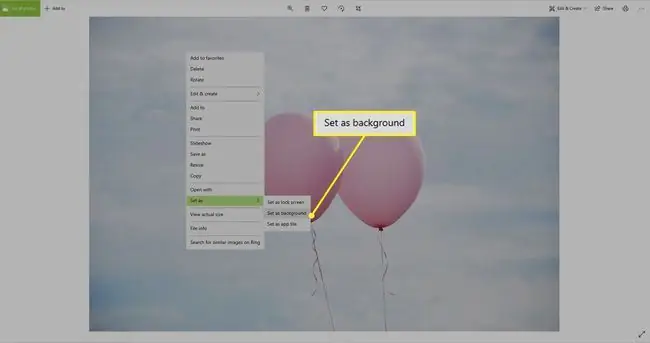
Di Windows 10, proses ini sedikit berbeda dari Windows 8 dan 7 karena Anda dapat mengatur gambar lebih dari sekadar latar belakang desktop. Klik dua kali gambar untuk membukanya di aplikasi Foto bawaan. Seperti versi Windows lainnya, klik kanan gambar dan pilih Set as > Set as background
Klik Kanan File Gambar
Bahkan jika gambar tidak terbuka, Anda dapat menjadikannya sebagai latar belakang Anda. Dari File Explorer (disebut Windows Explorer di Windows 7), klik kanan file yang ingin Anda gunakan. Kemudian, dari menu konteks, pilih Set as desktop background.
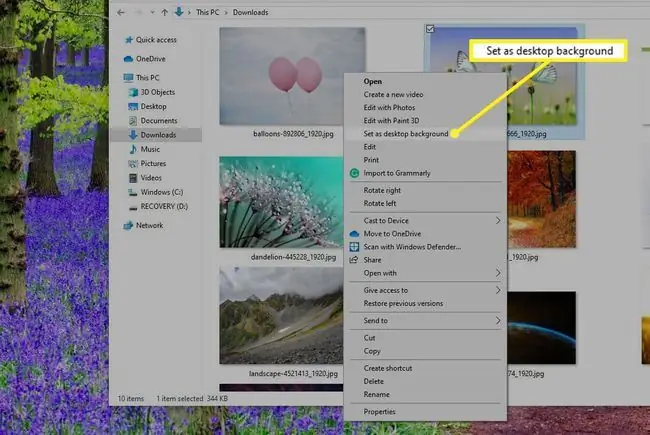
Personalisasi Desktop
Cara lain untuk mengatur latar belakang adalah dengan mengklik kanan area kosong pada desktop dan pilih Personalisasi dari menu konteks, atau pergi ke Start> Pengaturan > Personalisasi > Latar Belakang.
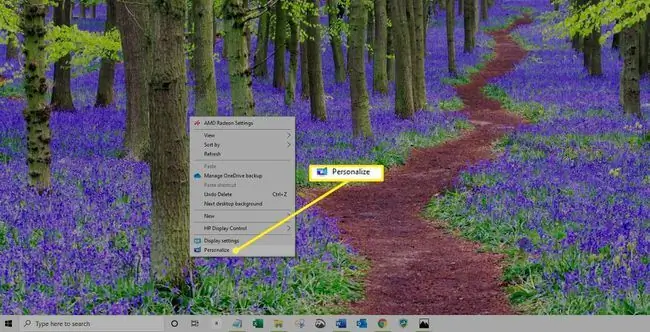
Di Windows 8 atau Windows 7, pilih Desktop background di bagian bawah jendela Pengaturan sebelum melanjutkan.
Dari sini, pilih gambar yang Anda inginkan dari yang ditawarkan di bawah Pilih gambar Anda, atau pilih Jelajahi untuk menemukan gambar yang disimpan ke PC Anda.
Cara Membuat Slideshow Windows 10
Beberapa orang lebih suka melihat sejumlah gambar berputar di desktop mereka daripada satu gambar statis. Jika Anda ingin membuat tayangan slide untuk desktop Anda:
-
Pilih Mulai > Pengaturan > Personalisasi > Latar Belakang.

Image -
Dalam daftar Background, pilih Slideshow.

Image - Sebuah opsi baru muncul tepat di bawah menu tarik-turun bernama Pilih album untuk tayangan slide Anda Secara default, Windows 10 memilih album Gambar Anda. Untuk mengubahnya, pilih Browse dan arahkan ke folder pilihan melalui File Explorer. Ketika Anda menemukan apa yang Anda inginkan, pilih Pilih folder ini
Saat Anda membuat tayangan slide, Anda dapat mengatur seberapa sering perubahannya. Anda dapat memilih untuk menukar gambar setiap menit atau sekali sehari. Standarnya adalah setiap 30 menit. Cari menu tarik-turun di bawah Ubah gambar setiap untuk menyesuaikan pengaturan ini.
Sedikit lebih rendah di jendela pengaturan yang sama adalah opsi untuk mengacak gambar dan mengizinkan tayangan slide saat menggunakan daya baterai-defaultnya adalah menonaktifkan tayangan slide latar belakang desktop untuk menghemat daya.






