Yang Perlu Diketahui
- Masukkan =COUNTIF(range, criteria), ganti " range" dan " criterion " dengan data yang diinginkan.
- Operator perbandingan seperti >, <=, atau dapat digunakan dalam ekspresi.
Artikel ini menjelaskan cara menggunakan fungsi COUNTIF di Google Spreadsheet versi web dan seluler.
COUNTIF Sintaks dan Argumen
Fungsi COUNTIF menggabungkan fungsi IF dan fungsi COUNT di Google Spreadsheet. Kombinasi ini menghitung berapa kali data tertentu ditemukan dalam rentang sel terpilih yang memenuhi satu kriteria tertentu. Bagian IF dari fungsi menentukan data mana yang memenuhi kriteria. Bagian COUNT menjumlahkan jumlah sel yang memenuhi kriteria.
Sintaks fungsi mengacu pada tata letak fungsi dan menyertakan nama fungsi, tanda kurung, pemisah koma, dan argumen. Sintaks untuk fungsi COUNTIF adalah:
=COUNTIF(rentang, kriteria)
The range adalah grup sel yang akan dicari oleh fungsi.
Jika argumen range berisi angka:
- Operator pembanding seperti > (lebih besar dari), <=(kurang dari atau sama dengan), atau (tidak sama dengan to) dapat digunakan dalam ekspresi. Setiap sel dalam rentang diperiksa untuk menentukan apakah memenuhi kriteria.
- Untuk kriteria yang mencari nilai yang sama, tanda sama dengan (=) tidak perlu disertakan dalam ekspresi, dan nilai tidak perlu diapit dalam kutipan tanda. Misalnya, 100 dapat digunakan untuk argumen kriteria alih-alih "=100," meskipun keduanya akan bekerja.
- Untuk ekspresi tidak sama yang tidak menyertakan referensi sel, sertakan ekspresi dalam tanda kutip ganda (misalnya, "<=1000").
- Untuk ekspresi yang menggunakan operator perbandingan dan referensi sel, referensi sel tidak diapit oleh tanda kutip ganda, seperti ""&B12 atau "<="&C12.
- Untuk ekspresi yang menggunakan operator perbandingan dan referensi sel, operator perbandingan digabungkan ke referensi sel dengan ampersand (&), yang merupakan karakter gabungan di Excel dan Google Spreadsheet, misalnya, ""&B12 atau " <="&C12.
Jika argumen range berisi data teks:
- String teks diapit oleh tanda kutip ganda (misalnya, "tirai").
- String teks dapat berisi ? dan karakter wildcard untuk mencocokkan satu (?) atau beberapa () karakter bersebelahan.
- Untuk mencocokkan yang sebenarnya ? atau, masukkan tilde sebelum karakter ini, misalnya ~? dan ~.
The criterion menentukan apakah sel yang diidentifikasi dalam argumen rentang dihitung atau tidak. Kriterianya bisa berupa:
- A nomor.
- Referensi sel ke lokasi data dalam lembar kerja, seperti B12.
- Ekspresi, seperti 100, "<=1000" atau ""&B12.
- Data teks atau string teks, "Drapes" adalah contohnya.
Contoh Fungsi COUNTIF
Fungsi COUNTIF yang ditunjukkan dalam artikel ini menemukan jumlah sel data di kolom A yang cocok dengan berbagai kriteria. Hasil rumus COUNTIF ditampilkan di kolom B dan rumus ditampilkan di kolom C.
- Lima baris pertama dari contoh memiliki data teks untuk argumen kriteria fungsi dan menggunakan sel A2 hingga A6 untuk argumen rentang.
- Lima baris terakhir memiliki data angka untuk argumen kriteria.
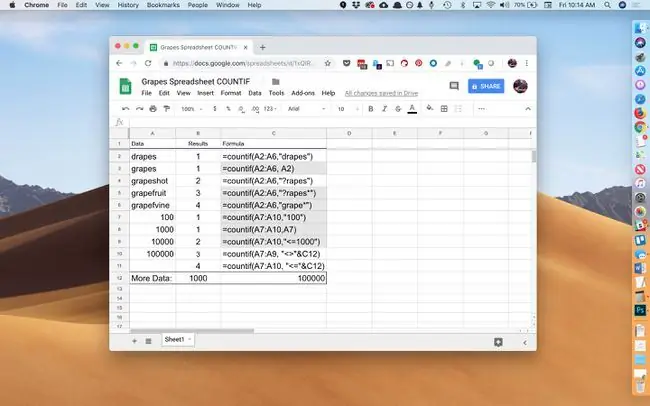
Cara Memasukkan Fungsi COUNT
Google Spreadsheet tidak menggunakan kotak dialog untuk memasukkan argumen fungsi seperti yang ditemukan di Excel. Sebagai gantinya, ia memiliki kotak saran otomatis yang muncul saat nama fungsi diketik ke dalam sel.
Langkah-langkah di bawah ini menunjukkan cara memasukkan fungsi COUNTIF dan argumennya yang terletak di sel B11. Di sel ini, COUNTIF mencari rentang A7 hingga A11 untuk angka yang kurang dari atau sama dengan 100.000.
Untuk memasukkan fungsi COUNTIF dan argumennya seperti yang ditunjukkan pada sel B11 dari gambar:
-
Pilih sel B11 untuk menjadikannya sel aktif. Di sinilah hasil dari fungsi COUNTIF akan ditampilkan.

Image - Ketik tanda sama dengan (=) diikuti dengan nama fungsi countif.
- Saat Anda mengetik, kotak saran otomatis muncul dengan nama dan sintaks fungsi yang dimulai dengan huruf C.
-
Ketika nama COUNTIF muncul di kotak, tekan Enter untuk memasukkan nama fungsi diikuti dengan tanda kurung bulat.

Image -
Sorot sel A7 ke A10 untuk memasukkan sel-sel ini sebagai argumen rentang.

Image - Ketik comma untuk bertindak sebagai pemisah antara argumen rentang dan kriteria.
-
Setelah koma, ketik ekspresi "<="&C12 untuk memasukkannya sebagai argumen kriteria.
- Tekan Enter untuk menyelesaikan fungsi.
- Jawaban 4 muncul di sel B11, karena keempat sel dalam argumen rentang berisi angka kurang dari atau sama dengan 100, 000.
Pilih sel B11 untuk melihat rumus lengkap di bilah rumus di atas lembar kerja:
=countif (A7:A10, "<="&C12






