Ekstrusi adalah cara utama kami untuk menambahkan geometri tambahan ke mesh di Maya.
Alat ekstrusi dapat digunakan pada permukaan atau tepi dan dapat diakses di Mesh → Extrude, atau dengan menekan ikon ekstrusidi rak poligon di bagian atas viewport (disorot dengan warna merah pada gambar di atas).
Lihatlah gambar yang kami lampirkan untuk gambaran seperti apa ekstrusi yang sangat mendasar.
Ekstrusi
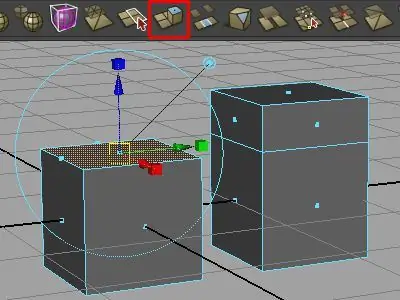
Di sebelah kiri, kita mulai dengan primitif kubus default lama.
Beralih ke mode wajah, pilih wajah atas, lalu tekan tombol ekstrusi di rak poligon
Manipulator akan muncul, yang terlihat seperti gabungan dari alat terjemahan, skala, dan putar. Dalam arti tertentu, setelah melakukan ekstrusi, penting bagi Anda untuk memindahkan, menskalakan, atau memutar wajah baru sehingga Anda tidak berakhir dengan geometri yang tumpang tindih (lebih lanjut tentang ini nanti).
Untuk contoh ini, kami hanya menggunakan panah biru untuk menerjemahkan wajah baru beberapa unit ke arah Y positif.
Perhatikan bahwa tidak ada skala global manipulator di tengah alat. Ini karena alat terjemahan aktif secara default.
Jika Anda ingin menskalakan wajah baru secara bersamaan di semua sumbu, cukup klik salah satu pegangan skala berbentuk kubus dan opsi skala global akan muncul di tengah alat.
Demikian pula, untuk mengaktifkan alat putar, cukup klik lingkaran biru yang mengelilingi alat lainnya dan opsi rotasi lainnya akan muncul.
Menjaga Wajah Bersama
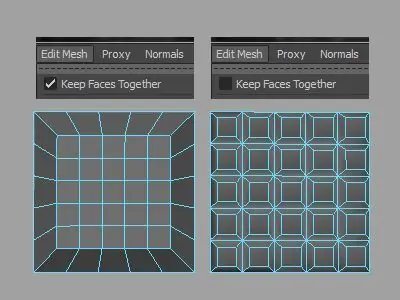
Alat ekstrusi juga memiliki opsi yang memungkinkan serangkaian hasil yang sama sekali berbeda yang disebut Pertahankan Wajah Bersama. Saat keep face together diaktifkan (secara default) semua face yang dipilih akan diekstrusi sebagai satu blok kontinu, seperti yang telah kita lihat pada contoh sebelumnya.
Namun, ketika opsi dimatikan, setiap wajah menjadi ekstrusi terpisah yang dapat diskalakan, diputar, atau diterjemahkan dalam ruang lokalnya sendiri.
Untuk menonaktifkan opsi, buka menu Mesh dan hapus centang Simpan Wajah.
Membuat ekstrusi dengan opsi yang tidak dicentang sangat berguna untuk membuat pola berulang (ubin, panel, jendela, dll.).
Lihat gambar di atas untuk perbandingan antara kedua jenis ekstrusi.
Kedua objek dimulai sebagai bidang poligon 5 x 5. Model di sebelah kiri dibuat dengan memilih semua 25 wajah dan melakukan ekstrusi yang sangat sederhana dengan Keep Faces Together dihidupkan-untuk objek di sebelah kanan opsi dimatikan.
Dalam setiap contoh, proses ekstrusi hampir identik (Extrude → Scale → Translate), tetapi hasilnya benar-benar berbeda.
Melakukan ekstrusi tepi dengan wajah tetap bersama dimatikan dapat menghasilkan beberapa hasil yang sangat, sangat berantakan. Sampai Anda merasa lebih nyaman dengan alat ini, pastikan agar wajah tetap menyatu jika Anda melakukan ekstrusi tepi!
Geometri Non-Manifold
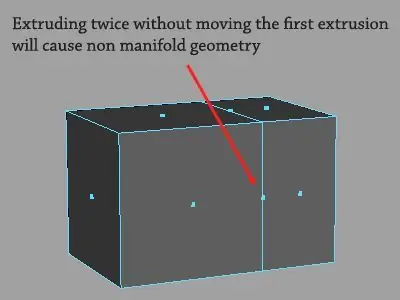
Ekstrusi sangat kuat, pada kenyataannya, kami tidak akan ragu untuk menyebutnya roti dan mentega dari alur kerja pemodelan yang tepat. Namun, ketika digunakan secara tidak hati-hati, alat ini secara tidak sengaja dapat menghasilkan masalah topologi yang relatif serius yang disebut geometri non-manifold.
Penyebab paling umum dari geometri non-manifold adalah ketika seorang pemodel secara tidak sengaja mengekstrusi dua kali tanpa memindahkan atau menskalakan ekstrusi pertama. Topologi yang dihasilkan pada dasarnya akan menjadi satu set wajah tipis tak terhingga yang duduk langsung di atas geometri tempat mereka diekstrusi.
Masalah terbesar dengan geometri non-manifold adalah bahwa itu hampir tidak terlihat pada mesh poligon yang tidak terbagi, tetapi dapat sepenuhnya menghancurkan kemampuan model untuk dihaluskan dengan benar.
Untuk Memecahkan Masalah Geometri Non-Manifold:
Mengetahui cara mengenali wajah yang tidak berlipat ganda benar-benar setengah dari perjuangan.
Pada gambar di atas, geometri non-manifold terlihat jelas dari mode pemilihan wajah, dan terlihat seperti wajah yang duduk tepat di atas tepi.
Untuk melihat geometri non-manifold dengan cara ini, Anda perlu menyetel preferensi pemilihan wajah Maya ke tengah daripada seluruh wajah. Untuk melakukannya, buka Windows → Pengaturan/Preferensi → Pengaturan → Pilihan → Pilih Wajah Dengan: dan pilih Pusat.
Kami sebelumnya telah membahas Geometri Non-Manifold dalam artikel terpisah, di mana kami membahas beberapa cara terbaik untuk mengatasi masalah tersebut. Dalam kasus wajah non-manifold, semakin cepat Anda dapat menemukan masalahnya, semakin mudah untuk memperbaikinya.
Surface Normals
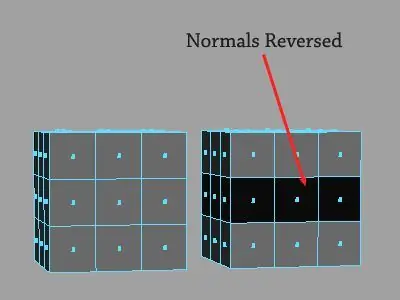
Satu konsep terakhir sebelum kita melanjutkan ke pelajaran berikutnya.
Wajah di Maya tidak memiliki dua sisi secara inheren: mereka menghadap ke luar, ke arah lingkungan, atau mereka menghadap ke dalam, ke arah pusat model.
Jika Anda bertanya-tanya mengapa kami membahas ini dalam artikel yang berfokus pada alat ekstrusi, itu karena ekstrusi terkadang dapat menyebabkan normal permukaan wajah menjadi terbalik secara tak terduga.
Normal di Maya tidak terlihat kecuali Anda secara eksplisit mengubah pengaturan tampilan Anda untuk mengungkapkannya. Cara termudah untuk melihat ke arah mana model normal menghadap adalah dengan membuka menu Pencahayaan di bagian atas ruang kerja dan hapus centang Pencahayaan Dua Sisi.
Dengan Pencahayaan Dua Sisi dimatikan, normal terbalik akan tampak hitam, seperti yang ditunjukkan pada gambar di atas.
Surface normals umumnya harus diorientasikan ke luar, ke arah kamera & lingkungan, namun, ada situasi ketika membalikkannya masuk akal, misalnya memodelkan pemandangan interior.
Untuk membalikkan arah normal permukaan model, pilih objek (atau wajah individu) dan pergi ke Normals → Reverse.
Kami suka bekerja dengan Pencahayaan Dua Sisi dimatikan sehingga kami dapat mengidentifikasi dan memperbaiki masalah normal permukaan saat muncul. Model dengan normal campuran (seperti yang ada di sisi kanan gambar) biasanya menyebabkan masalah dengan perataan dan pencahayaan di kemudian hari, dan umumnya harus dihindari.
Itu saja untuk ekstrusi (untuk saat ini). Dalam pelajaran berikutnya, kita akan membahas beberapa alat topologi Maya.






