Fungsi SUBSTITUTE menggantikan kata, teks, atau karakter yang ada dengan data baru. Gunakan fungsi SUBSTITUTE untuk menghapus karakter non-cetak dari data yang diimpor, mengganti karakter yang tidak diinginkan dengan spasi, dan menghasilkan versi berbeda dari lembar kerja yang sama.
Petunjuk dalam artikel ini berlaku untuk Excel 2019, 2016, 2013, 2010, 2007; Excel untuk Microsoft 365, Excel Online, Excel untuk Mac, Excel untuk iPad, Excel untuk iPhone, dan Excel untuk Android.
Sintaks Fungsi PENGGANTI
Sintaks fungsi mengacu pada tata letak fungsi dan menyertakan nama fungsi, tanda kurung, dan argumen.
Sintaks untuk fungsi SUBSTITUTE adalah:
=SUBSTITUTE(Teks, Teks_lama, Teks_baru, Nomor_Instance)
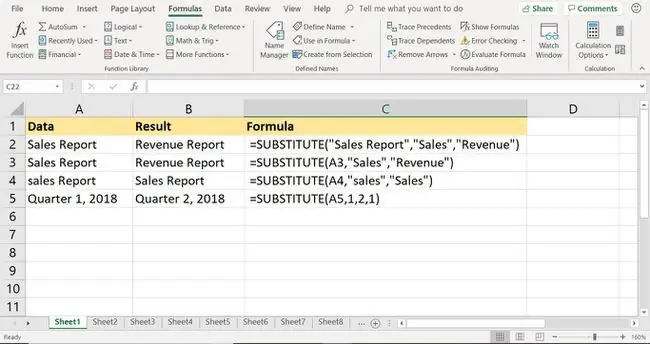
Argumen untuk fungsi tersebut adalah:
- Teks (wajib): Data berisi teks yang akan diganti. Argumen ini dapat berisi data aktual yang diapit tanda kutip (lihat baris 2 pada gambar di atas) atau referensi sel ke lokasi data teks di lembar kerja (lihat baris 3 dan 4).
- Old_text (wajib): Teks yang akan diganti.
- New_text (wajib): Teks yang akan menggantikan Old_text.
- Instance_num (opsional): Sebuah angka. Jika nomor ini dihilangkan, setiap instance Old_text diganti dengan New_text. Jika nomor ini disertakan, instance Old_text yang ditentukan akan diganti (lihat baris 5).
Argumen untuk fungsi SUBSTITUTE peka huruf besar/kecil. Jika data yang dimasukkan untuk argumen Old_text tidak memiliki kasus yang sama dengan data di sel argumen Text, tidak ada substitusi yang terjadi.
Gunakan Fungsi PENGGANTI
Meskipun dimungkinkan untuk mengetikkan seluruh rumus secara manual ke dalam sel lembar kerja, opsi lain adalah menggunakan kotak dialog Argumen Fungsi (atau Pembuat Rumus di Excel untuk Mac) untuk memasukkan fungsi dan argumennya ke dalam sel.
=SUBSTITUTE(A3, "Penjualan", "Pendapatan")
Saat Anda menggunakan kotak dialog, Excel menangani pemisahan setiap argumen dengan koma dan menyertakan data teks lama dan baru dalam tanda kutip.
-
Masukkan data untuk tutorial di lembar kerja Excel kosong.

Image - Pilih sel B3 untuk menjadikannya sel aktif.
- Pilih Rumus.
- Pilih Teks untuk membuka daftar tarik-turun Fungsi teks.
- Pilih SUBSTITUTE dalam daftar untuk membuka kotak dialog Argumen Fungsi. Di Excel untuk Mac, Pembuat Rumus akan terbuka.
-
Tempatkan kursor di kotak teks Teks.
- Pilih sel A3 pada lembar kerja untuk memasukkan referensi sel ini.
- Tempatkan kursor di kotak teks Old_text.
- Masukkan Penjualan. Ini adalah teks yang akan diganti. Tidak perlu menyertakan teks dalam tanda kutip.
- Tempatkan kursor di kotak teks New_text.
-
Masukkan Pendapatan. Teks ini akan diganti dengan Penjualan.

Image - Argumen Instance_num dibiarkan kosong karena hanya ada satu contoh kata Penjualan di sel A3.
- Pilih OK. Kecuali di Excel untuk Mac, di mana Anda memilih Done.
- Teks Laporan Pendapatan muncul di sel B3.
Fungsi PENGGANTI vs. GANTI
SUBSTITUTE berbeda dari fungsi REPLACE karena digunakan untuk bertukar teks tertentu di lokasi mana pun dalam data yang dipilih. REPLACE digunakan untuk mengganti teks apa pun yang muncul di lokasi tertentu dalam data.






