Key Takeaways
- Sintaks fungsi MATCH adalah =MATCH(Lookup_value, Lookup_array, Match_type).
- Dapat dimasukkan secara manual. Atau, untuk menggunakan fungsi bawaan Excel, pilih Rumus > Pencarian & Referensi > MATCH.
- Mengembalikan angka yang menunjukkan posisi relatif pertama data dalam daftar, larik, atau rentang sel yang dipilih.
Berikut cara menggunakan fungsi MATCH Excel untuk menemukan posisi nilai dalam baris, kolom, atau tabel. Ini berguna ketika Anda harus menemukan tempat item dalam daftar alih-alih item itu sendiri.
MATCH Sintaks Fungsi
Sintaks fungsi mengacu pada tata letak fungsi dan menyertakan nama fungsi, tanda kurung, pemisah koma, dan argumen. Sintaks untuk fungsi MATCH adalah:
=MATCH(Lookup_value, Lookup_array, Match_type)
MATCH Argumen Fungsi
Input apa pun yang Anda berikan ke fungsi disebut argumen. Sebagian besar fungsi yang ditemukan di Excel memerlukan beberapa masukan atau informasi untuk menghitung dengan benar.
Ini adalah argumen fungsi MATCH:
Nilai_Pencarian
Lookup_value (wajib) adalah nilai yang ingin Anda temukan dalam daftar data. Argumen ini dapat berupa angka, teks, nilai logika, atau referensi sel.
Lookup_array
Lookup_array (wajib) adalah rentang sel yang dicari.
Match_type
Match_type (opsional) memberi tahu Excel cara mencocokkan Lookup_value dengan nilai di Lookup_array. Nilai default untuk argumen ini adalah 1. Pilihannya adalah -1, 0, atau 1.
- Jika Match_type sama dengan 1 atau dihilangkan, MATCH akan menemukan nilai terbesar yang lebih kecil atau sama dengan Lookup_value. Data Lookup_array harus diurutkan dalam urutan menaik.
- Jika Match_type sama dengan 0, MATCH menemukan nilai pertama yang persis sama dengan Lookup_value. Data Lookup_array dapat diurutkan dalam urutan apa pun.
- Jika Match_type sama dengan -1, MATCH menemukan nilai terkecil yang lebih besar dari atau sama dengan Lookup_value. Data Lookup_array harus diurutkan dalam urutan menurun.
Cara Menggunakan Fungsi MATCH di Excel
Contoh MATCH yang ditampilkan dalam tutorial ini menggunakan fungsi untuk menemukan posisi istilah Gizmos dalam daftar inventaris. Sintaks fungsi dapat dimasukkan secara manual ke dalam sel atau dengan menggunakan fungsi bawaan Excel, seperti yang ditunjukkan di sini.
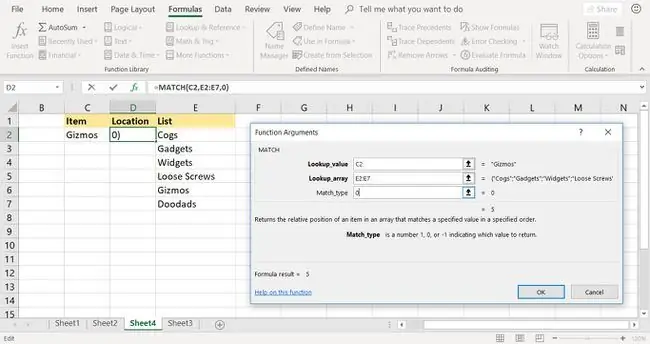
Untuk memasukkan fungsi MATCH dan argumen:
-
Buka lembar kerja Excel kosong dan masukkan data di kolom C, D, dan E, seperti yang ditunjukkan pada gambar di bawah ini. Biarkan sel D2 kosong, karena sel tersebut akan menampung fungsi tersebut.

Image - Pilih sel D2 untuk menjadikannya sel aktif.
- Pilih tab Rumus dari menu pita.
- Pilih Pencarian & Referensi untuk membuka daftar drop-down Fungsi.
- Pilih MATCH dalam daftar untuk membuka kotak dialog Function Arguments. (Di Excel untuk Mac, Formula Builder terbuka.)
- Tempatkan kursor di kotak teks Lookup_value.
- Pilih sel C2 di lembar kerja untuk memasukkan referensi sel.
- Tempatkan kursor di kotak teks Lookup_array.
- Sorot sel E2 hingga E7 di lembar kerja untuk memasukkan rentang.
- Tempatkan kursor di kotak teks Match_type.
-
Masukkan angka 0 pada baris ini untuk menemukan kecocokan yang tepat dengan data di sel D3.

Image - Pilih OK untuk menyelesaikan fungsi. (Di Excel untuk Mac, pilih Done.)
- Angka 5 muncul di sel D3 karena istilah Gizmos adalah item kelima dari atas dalam daftar inventaris.
-
Saat Anda memilih sel D3, fungsi lengkap muncul di bilah rumus di atas lembar kerja.
=MATCH(C2, E2:E7, 0)
Gabungkan MATCH Dengan Fungsi Excel Lainnya
Fungsi MATCH biasanya digunakan bersama dengan fungsi pencarian lainnya, seperti VLOOKUP atau INDEX dan digunakan sebagai input untuk argumen fungsi lainnya, seperti:
- Argumen col_index_num untuk VLOOKUP.
- Argumen row_num untuk fungsi INDEX.






