Live Photos adalah teknologi Apple yang memungkinkan satu foto menjadi gambar diam dan, saat diaktifkan, video pendek dengan gerakan dan suara. Bayangkan-g.webp
Petunjuk dalam artikel ini ditulis menggunakan iOS 14, tetapi konsep dasarnya berlaku untuk iOS 9 dan yang lebih baru. Langkah-langkah yang tepat dan nama menu mungkin sedikit berbeda di versi iOS yang lebih lama.

Siapa yang Dapat Menggunakannya?
Live Photos diperkenalkan pada bulan September.2015 bersama dengan seri iPhone 6S. Live Photos adalah salah satu fitur unggulan untuk 6S karena mereka menggunakan Layar Sentuh 3D yang juga diperkenalkan pada perangkat tersebut. Sejak itu, daftar perangkat yang dapat mendukung Live Photos telah berkembang secara signifikan dan tidak lagi terbatas pada perangkat dengan layar Sentuh 3D (yang bagus: Apple menghentikan teknologi itu). Untuk menggunakan Foto Langsung, Anda memerlukan:
- iPhone 6S atau yang lebih baru (termasuk iPhone X, XS dan XR, seri 11, dan seri 12), atau iPhone SE.
- iPad generasi ke-5 atau lebih baru.
- iPad Air generasi ke-3 atau yang lebih baru.
- iPad mini generasi ke-5 atau lebih baru.
- model iPad Pro dari 2016 dan yang lebih baru.
- iOS 9 atau lebih tinggi.
Bagaimana Cara Kerja Live Photos?
Live Photos berfungsi menggunakan fitur latar belakang yang tidak disadari oleh banyak pengguna iPhone. Saat Anda membuka aplikasi Kamera iPhone, aplikasi secara otomatis mulai mengambil gambar meskipun Anda tidak mengetuk tombol rana. Ini memungkinkan ponsel untuk mengambil foto secepat mungkin. Foto-foto tersebut akan otomatis terhapus jika tidak diperlukan tanpa diketahui oleh pengguna.
Saat Anda mengambil Live Photo, alih-alih hanya mengambil foto, iPhone mengambil foto dan menyimpan foto yang diambil di latar belakang. Ini kemudian menyimpan foto dari sebelum dan sesudah Anda mengambil foto. Dengan melakukan ini, ia dapat menggabungkan semua foto ini menjadi animasi halus yang berlangsung sekitar 1,5 detik-itulah Live Photo.
Sekaligus menyimpan foto, iPhone juga menyimpan audio dari detik tersebut untuk menambahkan soundtrack ke Live Photo.
Ini tidak persis sama dengan video-pikirkan itu lebih seperti animasi stop-motion-dan ini bukan resolusi ultra-tinggi, tapi menyenangkan dan berguna.
Cara Mengambil Foto Langsung di iPhone
Mengambil iPhone Live Photo sangat mudah. Ikuti saja langkah-langkah ini:
- Buka aplikasi Kamera.
-
Di bagian atas layar, temukan ikon berbentuk tiga lingkaran konsentris (pada beberapa versi iOS, ikon ini berada di tengah. Pada versi yang lebih baru, ikon ini berada di kanan atas). Pastikan diaktifkan (menyala saat menyala dan tidak ada garis yang melewatinya).
- Ambil foto Anda seperti biasa.
Cara Melihat Foto Langsung
Menonton Live Photo menjadi hidup-melihat foto statis yang diubah secara ajaib dengan gerakan dan suara-adalah tempat yang benar-benar menyenangkan. Untuk melihat Foto Langsung:
- Buka aplikasi Photos (atau, jika Anda baru saja mengambil Live Photo, ketuk ikon foto di sudut kiri bawah Cameraaplikasi. Jika Anda melakukan ini, lewati ke Langkah 3).
- Ketuk Live Photo yang ingin Anda lihat sehingga memenuhi layar.
- Ketuk dan tahan layar hingga Live Photo menjadi hidup.
Cara Menemukan Foto Langsung di Aplikasi Foto
Apple awalnya tidak menambahkan bagian khusus ke aplikasi Foto untuk Live Photos, jadi sulit untuk menemukannya. Hari-hari ini, meskipun, itu sekejap. Berikut cara menemukan Live Photos di aplikasi iOS Photos Anda:
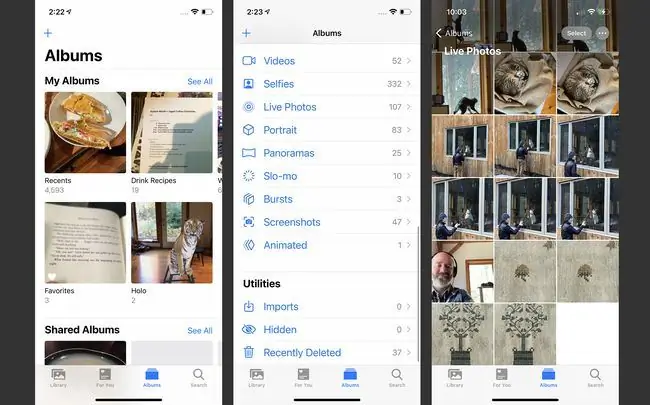
-
Ketuk aplikasi Foto untuk membukanya.
- Ketuk Album.
- Gulir ke bagian Jenis Media dan ketuk Foto Langsung. Semua Live Photos yang Anda ambil disimpan di sini.
Cara Menambahkan Efek ke Foto Langsung
Dalam versi iOS terbaru, Anda dapat menambahkan efek keren ke Live Photos, seperti Bounce (maju dan mundur otomatis animasi) atau Loop. Untuk menambahkan ini dan efek lainnya, ikuti langkah-langkah berikut:
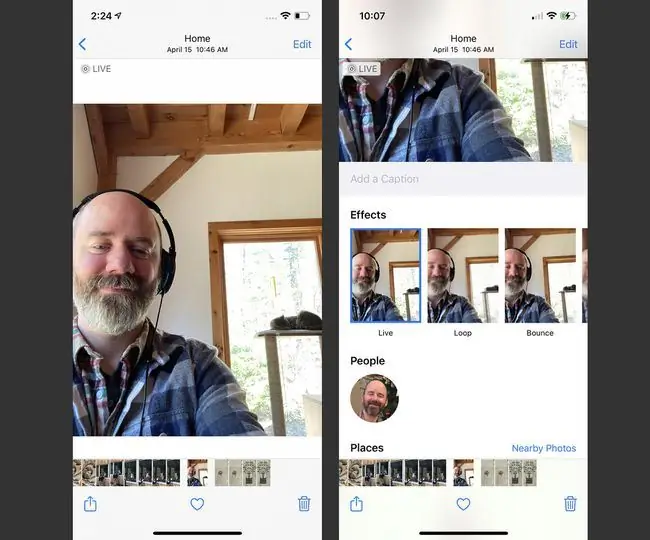
- Buka aplikasi Foto dan temukan Live Photo yang ingin Anda tambahkan efeknya. Ketuk.
- Geser ke atas pada Live Photo untuk membuka bagian Effects.
- Ketuk Effect untuk menerapkannya. Selama Efek itu dipilih, itu akan diputar setiap kali Anda menekan lama Live Photo.
Cara Mengedit Foto Langsung
Ingin memangkas beberapa bingkai Live Photo untuk menjadikannya animasi yang sempurna? Begini caranya:
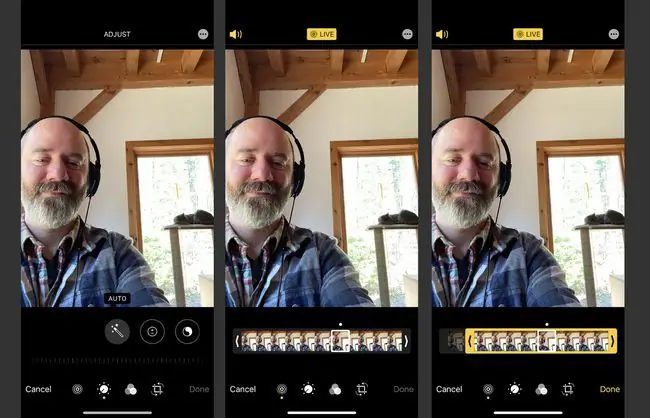
- Buka aplikasi Foto dan temukan Live Photo yang ingin Anda edit. Ketuk.
- Ketuk Edit.
- Tap ikon Live Photos di bagian bawah.
- Ketuk dan tahan ujung kiri bilah bingkai tepat di bawah foto. Saat bilah bingkai disorot dengan warna kuning, seret ujung bilah ke tempat yang Anda inginkan untuk memulai Live Photo.
- Jika Anda ingin mengubah tempat Live Photo berakhir, ulangi proses di ujung kanan bilah bingkai.
- Ketuk Selesai untuk menyimpan Live Photo yang telah diedit.
Cara Mengubah Foto Kunci Foto Langsung
Anda dapat memilih bingkai foto yang mewakili Live Photo di aplikasi Foto Anda dengan memilih Key Photo dengan cara ini:
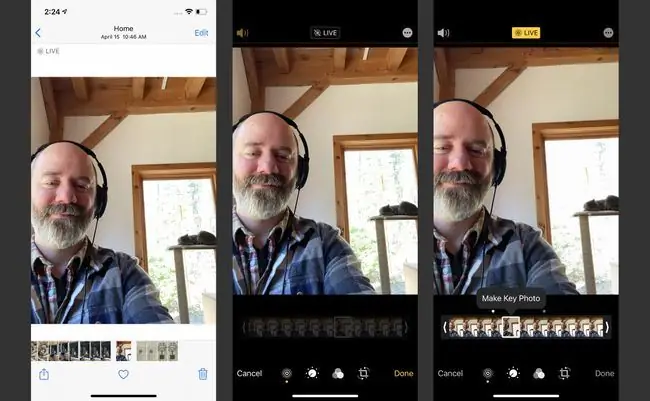
- Buka aplikasi Foto dan temukan Foto Langsung yang Foto Utamanya ingin Anda ubah. Ketuk.
- Ketuk Edit.
- Ketuk ikon Live Photos di bagian bawah layar.
- Ketuk bilah bingkai tepat di bawah foto. Saat bingkai dipilih, ketuk Buat Foto Kunci.
- Ketuk Selesai untuk menyimpan perubahan.
Cara Mematikan Foto Langsung
Memutuskan bahwa Anda tidak ingin mengambil Live Photos dan ingin fitur ini dimatikan secara default? Itu sebenarnya lebih rumit daripada yang terlihat. Secara default, aplikasi Kamera menyalakan Live Photos setiap kali Anda menggunakannya, bahkan jika Anda menonaktifkan opsi terakhir kali Anda menggunakan Kamera. Untungnya, Apple telah menyediakan cara untuk mencegah Kamera agar tidak selalu menyalakan Live Photos. Ikuti saja langkah-langkah ini:
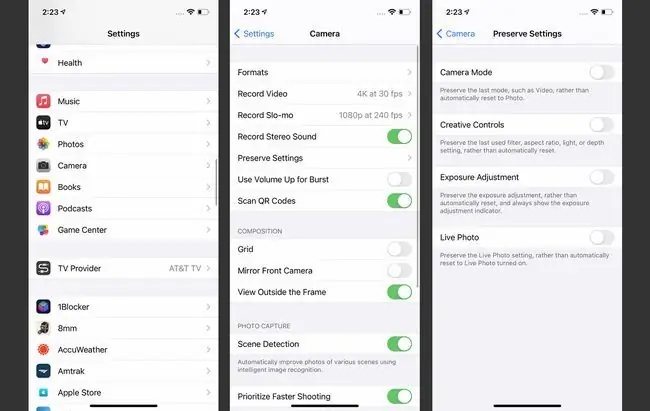
- Ketuk Pengaturan.
- Ketuk Kamera.
- Ketuk Pertahankan Pengaturan.
- Pindahkan penggeser Live Photo ke mati/putih.
- Sekarang, buka aplikasi Kamera dan ketuk ikon Live Photo untuk menonaktifkannya (mati jika ikon tidak menyala dan ada garis di atasnya). Karena Anda memilih untuk mempertahankan setelan nonaktif dalam beberapa langkah terakhir, Live Photos kini akan dinonaktifkan secara default.
Langkah-langkah ini juga berlaku untuk meningkatkan ke ponsel baru. Jika Anda tidak mengaktifkan opsi Pertahankan Pengaturan, saat Anda meningkatkan ke ponsel baru, Live Photos akan diaktifkan kembali secara default. Pastikan pengaturan ini aktif dan, saat Anda memulihkan ponsel baru dengan data lama, Live Photos akan dimatikan.
Dapatkah Anda Membuat Live Photo menjadi Regular Photo?
Anda tidak dapat mengubah foto standar dalam Live Photo, tetapi Anda dapat mengambil foto Live dan menjadikannya statis dengan mengikuti langkah-langkah berikut:
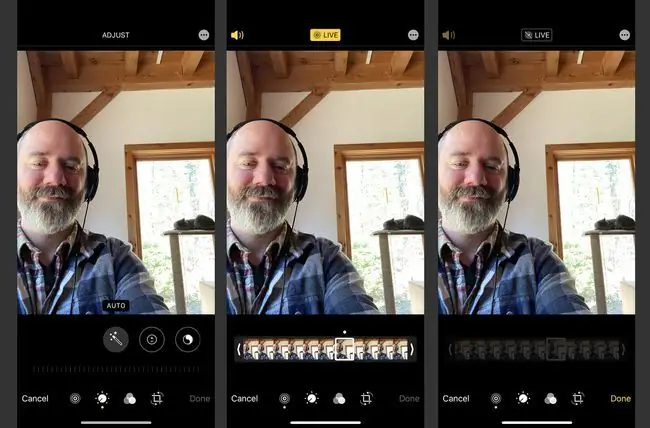
- Buka aplikasi Foto.
- Pilih Live Photo yang ingin Anda edit.
- Ketuk Edit.
- Ketuk ikon Live Photo agar tidak aktif.
- Di bagian atas layar, ketuk Live, sehingga kata menjadi abu-abu dan garis melewati ikon.
- Ketuk Selesai.
Sekarang, jika Anda menekan lama foto, Anda tidak akan melihat gerakan apa pun. Anda selalu dapat memulihkan Live Photo yang telah diedit dengan mengikuti langkah-langkah tersebut dan mengetuk ikon Live untuk menyorotnya dan menyimpannya kembali.
Berapa Banyak Ruang yang Digunakan Foto Langsung?
Kita semua tahu bahwa file video membutuhkan lebih banyak ruang daripada foto. Apakah itu berarti Anda harus khawatir tentang Live Photos yang menyebabkan Anda kehabisan penyimpanan?
Mungkin tidak. Menurut laporan, Live Photos rata-rata hanya memakan ruang sekitar dua kali lipat dari foto standar; itu jauh lebih sedikit daripada video.
Apa Lagi Yang Dapat Anda Lakukan Dengan Foto Langsung?
Setelah memiliki Live Photos yang menarik di iPhone, Anda dapat membagikan Live Photos melalui email, media sosial, dan pesan teks.
Untuk mempelajari cara menggunakan Live Photos sebagai wallpaper, yang menambahkan animasi ke layar Utama dan Kunci, lihat Cara Menggunakan Wallpaper Animasi di iPhone Anda.






