Anda dapat menerima, mengirim, menghapus, dan mengarsipkan pesan di Gmail seperti yang Anda lakukan dengan layanan email lainnya. Gmail juga menyediakan metode yang nyaman untuk pengarsipan, pencarian, dan pelabelan pesan. Pelajari cara memulai akun Gmail baru.
Apa Itu Gmail?
Gmail adalah layanan email gratis yang dijalankan oleh Google. Ini terintegrasi dengan layanan Google lainnya seperti Google Documents, Google Drive, dan YouTube.
Gmail juga merupakan bagian dari rangkaian aplikasi produktivitas Google yang dikenal sebagai Google Workspace. Siapa pun yang memiliki akun Google gratis dapat mengakses Google Workspace, dengan Gmail sebagai hub utamanya. Google juga menawarkan layanan tingkat bisnis tambahan dengan langganan Google Workspace berbayar.
Ada juga versi HTML Gmail yang disebut Gmail Basic dan aplikasi seluler Gmail.
Jika Anda belum pernah memiliki akun email, Gmail adalah tempat yang tepat untuk memulai. Ini dapat diandalkan dan gratis, dan dilengkapi dengan ruang penyimpanan 15 GB untuk pesan Anda, meskipun alokasi gratis 15 GB ini juga mencakup semua file Google Foto, Google Dokumen, Spreadsheet, Slide, Gambar, Formulir, dan Jamboard Anda. Namun, 15 GB adalah jumlah penyimpanan gratis yang bagus, dan Anda selalu dapat membeli lebih banyak penyimpanan dari Google.
Email Anda disimpan secara online, sehingga Anda dapat mengaksesnya dari perangkat apa pun yang terhubung ke internet.
Jika Anda memiliki akun email lain dengan penyedia yang berbeda, Anda mungkin dapat menautkannya ke Gmail sehingga Anda dapat membaca semua pesan masuk dalam satu kotak masuk.
Cara Mendapatkan Akun Gmail
Untuk membuat akun Gmail baru, Anda harus terlebih dahulu membuat akun Google baru.
-
Buka Gmail.com dan pilih Buat akun.

Image -
Jika akun Google lain telah digunakan dengan browser Anda, Anda mungkin diminta untuk memilih akun. Pilih Gunakan akun lain di bagian bawah untuk membuka layar masuk.

Image -
Pilih Buat akun > Untuk saya sendiri.

Image -
Masukkan informasi yang diminta, lalu pilih Next.
Dimungkinkan untuk mengubah nama yang muncul di bidang From: setelah Anda mengatur akun Gmail Anda.

Image -
Masukkan informasi yang diminta, lalu pilih Next.
Menyediakan informasi pemulihan akun adalah opsional, tetapi dapat berguna jika Anda tidak sengaja lupa kata sandi.

Image -
Baca informasi privasi Google dan pilih Saya setuju.

Image
Anda akan secara otomatis dibawa ke kotak masuk Gmail baru Anda. Anda akan melihat pesan dari Google di kotak masuk Anda yang berisi informasi penting tentang penggunaan Gmail.
Anda dapat menggunakan kredensial masuk Google yang baru untuk mengakses YouTube, Google Documents, dan semua layanan Google lainnya.
Cara Menyiapkan Gmail
Setelah meninjau informasi pengantar, Anda dapat mempersonalisasi akun Anda. Misalnya, pilih Tambahkan foto profil untuk menambahkan foto yang akan terlihat oleh pengguna Gmail lainnya. Jika Anda ingin mengubah warna dan tata letak antarmuka Gmail, pilih Setelan > Jenis Kotak Masuk untuk tata letak, atau Setelan > Tema untuk warna. Jika Anda memiliki akun email lain, pilih Setelan > Lihat semua setelan > Akun dan Impor >Impor email dan kontak untuk menautkannya ke akun Gmail baru Anda.
Cara Menggunakan Gmail
Untuk mengirim pesan Gmail baru, pilih Tulis.
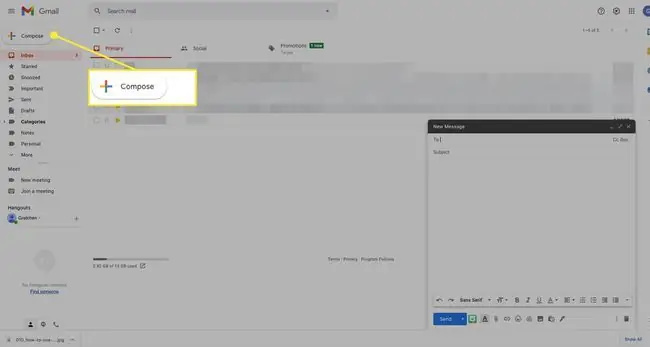
Pilih Bintang di samping pesan untuk menandainya sebagai penting.
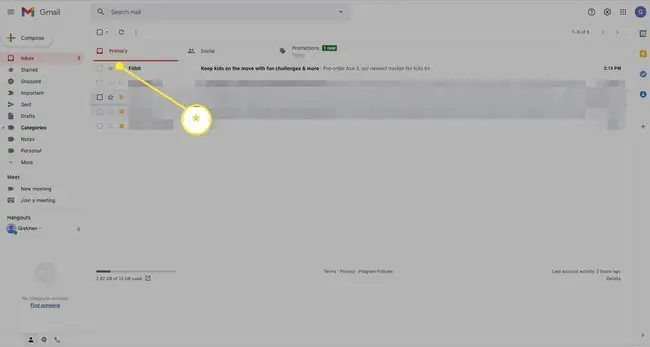
Untuk menghapus pesan dari kotak masuk Anda, pilih kotak centang di sebelah pesan, lalu pilih Arsip (folder dengan panah bawah) atau Hapus(tempat sampah).
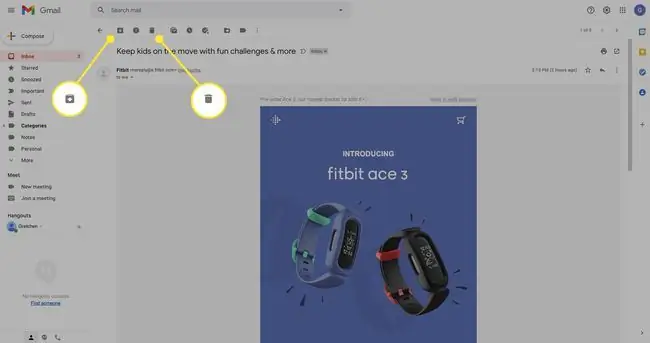
Mengirim pesan ke sampah di Gmail tidak otomatis menghapusnya. Untuk menghapus pesan secara permanen, pilih Sampah dari panel kiri untuk membuka folder sampah Anda, lalu pilih Kosongkan Sampah sekarang.
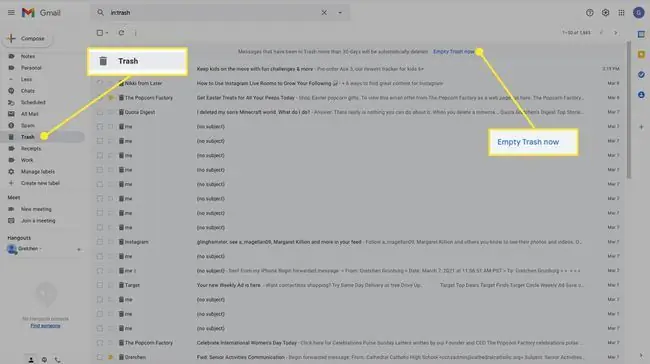
Untuk keluar dari Gmail, pilih ikon profil Anda (atau gambar) di sudut kanan atas, lalu pilih Keluar.
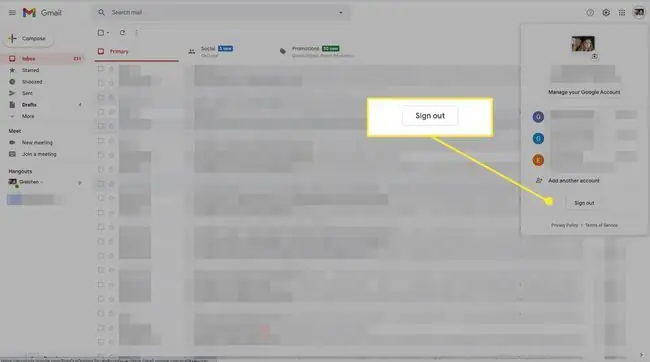
Cara Membuat Label
Label Gmail mempermudah pengelolaan kotak masuk Anda. Saat melihat pesan, pilih ikon Label dan pilih dari opsi, atau pilih Buat baru untuk membuat label khusus.
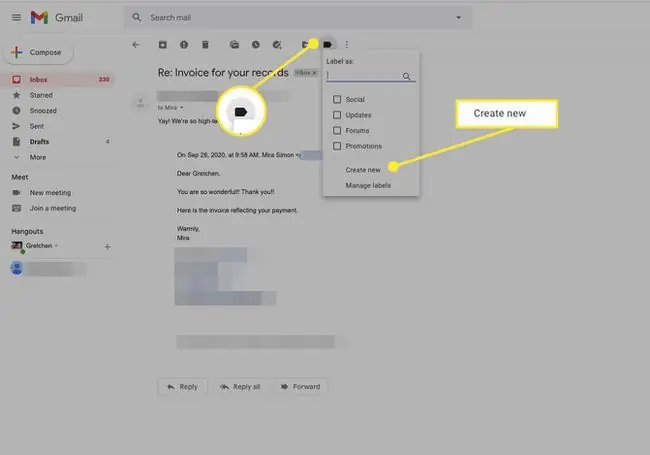
Cara Menemukan Email di Gmail
Selain menggunakan label, Anda dapat mencari pesan menggunakan bilah pencarian di atas kotak masuk Anda. Anda juga dapat menggunakan kontak Gmail Anda untuk menemukan semua korespondensi dengan orang-orang tertentu.






