Yang Perlu Diketahui
- Masukkan nomor ke dalam sel. Sorot sel yang berbeda > Rumus tab > Matematika & Trigonometri > ROUNDUP.
- Pilih kotak teks di sebelah Nomor > sorot sel asli. Pilih kotak teks di sebelah Num_digits.
- Ketik jumlah tempat desimal yang diinginkan > OK.
Artikel ini menjelaskan cara menggunakan fungsi ROUNDUP di Excel untuk membulatkan angka menjauh dari nol dengan jumlah tempat desimal atau angka tertentu. Petunjuk dalam artikel ini berlaku untuk Excel untuk Office365, Excel 2019, 2016, 2013, dan 2010, Excel untuk Mac 2019, Excel untuk Mac 2016, dan Excel untuk Mac 2011.
Cara Menggunakan Fungsi ROUNDUP
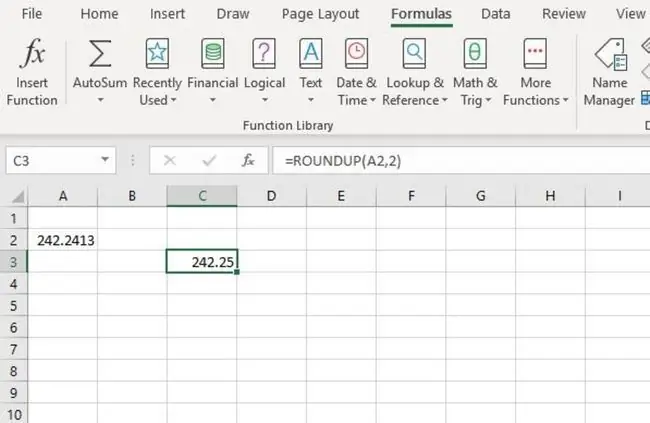
Dalam contoh ini, kita akan mengurangi angka di sel A2 (di atas) menjadi dua tempat desimal menggunakan fungsi ROUNDUP. Dalam prosesnya, fungsi akan menambah nilai angka pembulatan sebanyak satu.
Pilihan untuk memasukkan fungsi dan argumennya meliputi:
- Ketik fungsi lengkapnya:=ROUNDUP(A2, 2) ke dalam sel C3 di lembar kerja; atau
- Pilih fungsi dan argumen menggunakan kotak dialog fungsi.
Menggunakan kotak dialog menyederhanakan memasukkan argumen fungsi. Dengan metode ini, tidak perlu memasukkan koma di antara masing-masing argumen fungsi seperti yang Anda lakukan saat mengetik fungsi ke dalam sel. (Dalam hal ini antara A2 dan 2.)
- Masukkan 242.24134 ke dalam sel A2.
- Pilih sel C3 untuk menjadikannya sel aktif - di sinilah hasil fungsi ROUNDUP akan ditampilkan.
- Pilih tab Rumus dari menu pita.
- Pilih Matematika & Trigonometri dari pita untuk membuka daftar drop-down fungsi.
- Pilih ROUNDUP dari daftar untuk membuka kotak dialog fungsi.
- Pilih kotak teks di sebelah Nomor.
- Pilih sel A2 di lembar kerja untuk memasukkan referensi sel itu ke dalam kotak dialog sebagai lokasi angka yang akan dibulatkan.
- Pilih kotak teks di sebelah Num_digits.
- Ketik 2 untuk mengurangi angka di A2 dari lima menjadi dua desimal.
- Klik OK untuk menutup kotak dialog dan kembali ke lembar kerja.
- Jawaban 242.25 akan muncul di sel C3.
Pilih sel lihat fungsi =ROUNDUP(A2, 2) di bilah rumus di atas lembar kerja.
Tentang Fungsi ROUNDUP Excel
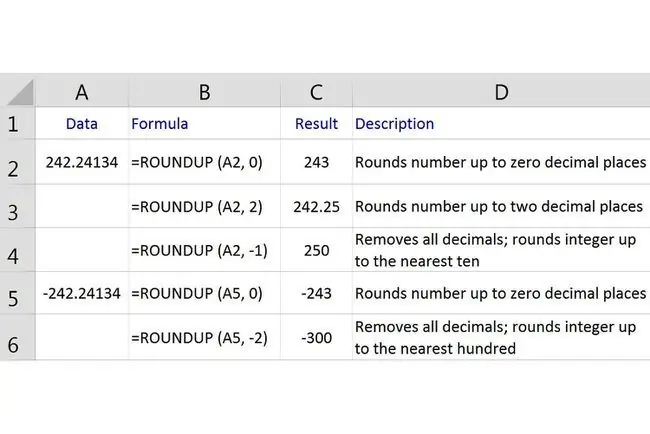
Ini adalah sintaks untuk fungsi ROUNDUP:
=ROUNDUP(Angka, Angka_digit)
Sintaks fungsi mengacu pada tata letak fungsi dan menyertakan nama fungsi, tanda kurung, dan argumen.
Number (wajib) adalah nilai yang ingin dibulatkan.
Argumen ini dapat berisi data aktual untuk pembulatan, atau dapat berupa referensi sel ke lokasi data di lembar kerja.
Num_digits (wajib) adalah jumlah digit yang Anda inginkan untuk membulatkan argumen Number.
- Jika argumen Num_digits adalah 0, fungsi akan membulatkan nilainya ke bilangan bulat terdekat.
- Jika argumen Num_digits adalah 1, fungsi hanya menyisakan satu digit di sebelah kanan titik desimal dan membulatkannya ke atas ke angka berikutnya.
- Jika argumen Num_digits negatif, fungsi menghapus semua tempat desimal dan membulatkan jumlah digit tersebut ke kiri titik desimal.
Misalnya, jika nilai argumen Num_digits adalah - 2, fungsi akan menghapus semua digit di sebelah kanan titik desimal dan membulatkan digit pertama dan kedua ke kiri koma desimal hingga 100 terdekat.
Untuk contoh argumen terakhir, jika nilai argumen Num_digits disetel ke - 2, fungsi akan menghapus semua digit di sebelah kanan titik desimal dan bulatkan digit pertama dan kedua di sebelah kiri koma desimal hingga 100 terdekat (seperti yang ditunjukkan pada baris enam pada gambar di atas).
Gambar tersebut juga menampilkan contoh dan penjelasan untuk beberapa hasil yang dikembalikan oleh fungsi ROUNDUP Excel untuk data di kolom A lembar kerja.
Hasil yang ditunjukkan pada kolom B, bergantung pada nilai argumen Num_digits.
Fungsi ini akan selalu membulatkan ke atas, seperti 4,649 hingga 4,65. Saat Anda menggunakan fungsi ROUNDUP pada angka negatif, nilainya berkurang (menjauh dari nol).






