Fungsi CEILING Excel dapat menghilangkan tempat desimal yang tidak diinginkan atau angka tidak penting dalam data dengan membulatkan angka ke nilai signifikan terdekat. Penggunaan praktis untuk fungsi CEILING adalah untuk mengumpulkan biaya ke sen terdekat untuk menghindari berurusan dengan uang receh.
Petunjuk dalam artikel ini berlaku untuk Excel untuk Microsoft 365, Excel 2019, 2016, 2013, dan 2010.
Mengubah Data Dengan Fungsi CEILING
Seperti fungsi pembulatan lainnya, fungsi CEILING mengubah data di lembar kerja Anda dan, oleh karena itu, memengaruhi hasil perhitungan apa pun yang menggunakan nilai yang dibulatkan.
Sebagai alternatif, Excel memiliki opsi pemformatan yang memungkinkan Anda mengubah jumlah tempat desimal yang ditampilkan oleh data Anda tanpa mengubah angka itu sendiri. Membuat perubahan format pada data tidak mempengaruhi perhitungan.
Untuk membulatkan angka ke atas tanpa menentukan jumlah pembulatan, gunakan fungsi ROUNDUP.
Fungsi CEILING Excel
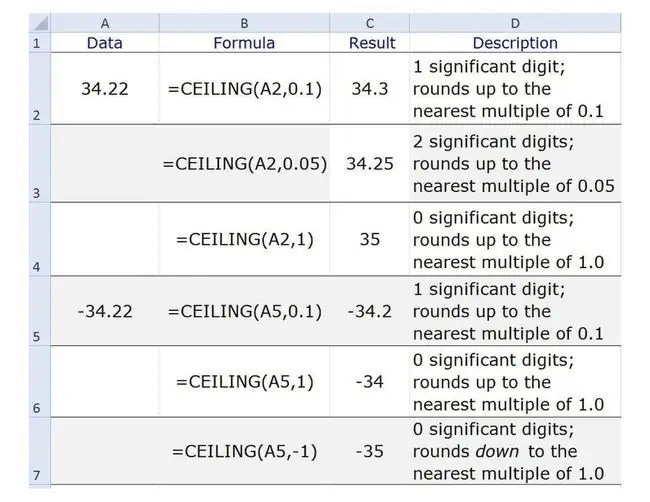
Sintaks fungsi mengacu pada tata letak fungsi dan menyertakan nama, tanda kurung, dan argumennya.
Sintaks untuk fungsi CEILING adalah:
=CEILING (Nomor, Signifikansi)
Number - Nilai yang akan dibulatkan. Argumen ini bisa berisi data aktual untuk pembulatan, atau bisa menjadi referensi sel ke lokasi data di lembar kerja.
Signifikan -Jumlah tempat desimal yang ada dalam argumen menunjukkan jumlah tempat desimal atau angka penting yang ada dalam hasil (baris 2 dan 3 dari contoh).
- Fungsi membulatkan argumen Number yang ditentukan hingga kelipatan terdekat dari nilai ini.
- Jika bilangan bulat digunakan, semua tempat desimal dihilangkan, dan hasilnya dibulatkan ke atas ke kelipatan terdekat dari nilai ini (lihat baris 4 dari contoh).
- Untuk argumen Angka negatif dan argumen Signifikansi positif, hasilnya dibulatkan ke atas menuju nol (lihat baris 5 dan 6 dari contoh).
- Untuk argumen Angka negatif dan argumen Signifikansi negatif, hasilnya dibulatkan ke bawah menjauhi nol (lihat baris 7 dari contoh).
Contoh Fungsi CEILING
Anda dapat memasukkan fungsi CEILING dengan mengetikkan nama fungsi dan argumen ke dalam sel yang diinginkan, atau menggunakan kotak dialog fungsi seperti yang dijelaskan.
- Pilih sel C2 untuk menjadikannya sel aktif tempat hasil fungsi CEILING akan ditampilkan.
-
Pilih tab Rumus.

Image -
Pilih Matematika & Trigonometri di grup Pustaka Fungsi.

Image - Pilih CEILING dalam daftar untuk membuka kotak dialog fungsi.
- Dalam kotak dialog, pilih baris Nomor.
-
Pilih sel A2 di lembar kerja untuk memasukkan referensi sel tersebut ke dalam kotak dialog.

Image - Dalam kotak dialog, pilih baris Significance.
-
Ketik 0.1.

Image - Pilih OK untuk menyelesaikan fungsi dan menutup kotak dialog. Jawaban 34.3 akan muncul di sel C2.
Ketika Anda mengklik sel E1,fungsi lengkap=CEILING (A2, 0.1) muncul di bilah rumus di atas lembar kerja.
Bagaimana Excel sampai pada jawaban ini adalah:
- Pertama, menghilangkan satu digit tidak penting (2) dari akhir nomor. Satu tempat desimal dalam argumen Signifikansi berarti hanya satu tempat desimal dalam hasil.
- Selanjutnya, pembulatan sisa digit angka menjadi 34,3 karena ini adalah kelipatan tertinggi berikutnya dari 0,10 setelah 34.2.
Hasil Sel C3 ke C7
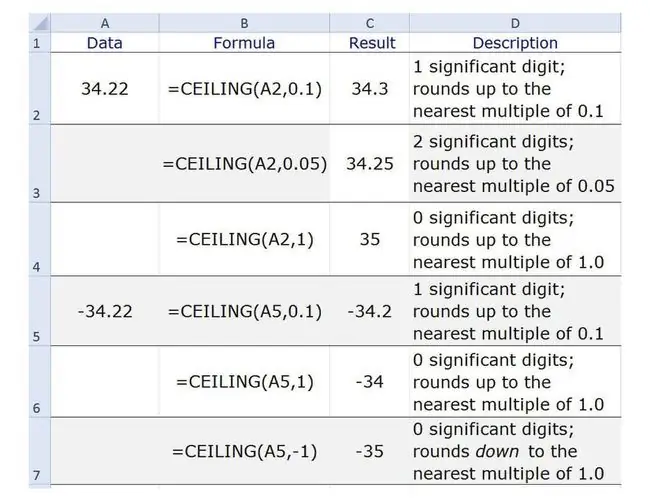
Ketika Anda mengulangi langkah-langkah di atas untuk sel C3 hingga C7, Anda mendapatkan hasil sebagai berikut:
- Sel C3 berisi nilai 34.25 karena dua tempat desimal dalam argumen Signifikansi memerlukan dua tempat desimal dalam hasil, dan 34.25 adalah kelipatan tertinggi berikutnya dari 0,05 setelah 34.22.
- Sel C4 berisi nilai 35. Karena argumen Signifikansi adalah bilangan bulat, semua tempat desimal dihapus dari hasilnya, dan 35 adalah kelipatan 1 tertinggi berikutnya setelah 34.
- Sel C5 berisi nilai -34.2 untuk alasan yang sama dengan yang diberikan untuk sel C2.
- Sel C6 berisi nilai -34 untuk alasan yang sama seperti sel C4.
- Sel C7 berisi nilai -35. Menggabungkan argumen Angka negatif dan bilangan bulat negatif untuk argumen Signifikansi menghapus semua tempat desimal dan membulatkan hasilnya ke kelipatan 1 berikutnya setelah -34.
Excel mengembalikan NUM! nilai kesalahan untuk fungsi CEILING jika argumen Angka positif digabungkan dengan argumen Signifikansi negatif.






