Amazon menyediakan beberapa metode yang dapat Anda gunakan untuk mencegah anak-anak melakukan pembelian yang tidak diinginkan. Kontrol orang tua Amazon juga dapat digunakan untuk mencegah anak-anak Anda menonton konten yang tidak pantas melalui Prime Video.
Intisari
Amazon parental control dapat mencapai dua hal utama: mencegah anak-anak melakukan pembelian yang tidak diinginkan dan mencegah anak-anak menonton acara dan film yang tidak Anda setujui. Sebagian besar kontrol orang tua yang Anda atur melalui situs web Amazon akan berlaku untuk semua perangkat, tetapi beberapa perangkat memiliki kontrol orang tua yang perlu diatur secara lokal. Perangkat lain, seperti tablet Amazon Echo dan Fire, memberi Anda lebih banyak pilihan untuk media apa yang dikonsumsi anak-anak Anda melalui Amazon Freetime.
Cara Mencegah Anak Membeli di Amazon
Hal terpenting yang dapat Anda lakukan untuk mencegah anak Anda melakukan pemesanan tanpa izin adalah dengan menonaktifkan pembelian 1-Klik. Untuk mematikan Pembelian 1-Klik, navigasikan ke halaman Amazon One-Click Manager, masuk jika diminta, lalu pilih Nonaktifkan 1-Klik di mana saja.
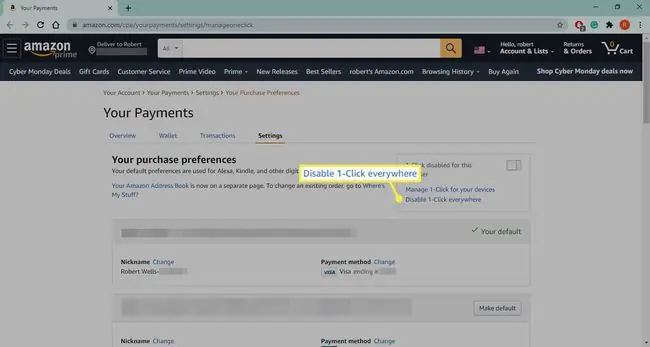
Cara Membuat Login Remaja Amazon
Jika Anda memiliki seorang remaja, dan Anda ingin memberi mereka sedikit lebih banyak otonomi, Amazon mengizinkan orang tua untuk membuat akun untuk remaja. Jika Anda membuat akun remaja dan mengikatnya ke akun Amazon Anda, anak remaja Anda akan dapat berbelanja barang di Amazon, menempatkannya di keranjang belanja, lalu mengirim pesan yang menanyakan apakah Anda akan menyetujui pembelian tersebut. Ini adalah cara yang bagus untuk menghindari pembelian yang tidak diinginkan sambil memberi anak remaja Anda kebebasan ekstra.
Program ini tersedia untuk remaja berusia 13 hingga 17 tahun.
- Buka halaman penyiapan akun remaja Amazon dan masuk jika diminta.
-
Pilih Daftar sekarang.

Image -
Masukkan info anak remaja Anda, lalu pilih Lanjutkan.

Image -
Pilih preferensi otorisasi pembelian Anda, lalu pilih Lanjutkan.

Image - Masuk lagi jika diminta, lalu pilih kartu kredit dan alamat penagihan mana yang akan digunakan untuk pembelian remaja. Anda kemudian akan diminta untuk memilih alamat pengiriman yang disetujui, memilih bagaimana Anda ingin menerima permintaan pembelian, dan memasukkan email atau nomor telepon remaja Anda.
-
Anak remaja Anda akan menerima undangan untuk membuat akun yang terkait dengan akun Anda. Saat anak remaja Anda mencoba melakukan pembelian, Anda akan menerima permintaan atau pemberitahuan berdasarkan preferensi Anda.
Cara Menonaktifkan Pembelian Dalam Aplikasi
Pembelian dalam aplikasi adalah pembelian uang nyata yang dapat dilakukan dari aplikasi ponsel dan tablet. Pembelian ini sering kali membuat game lebih mudah atau membuka konten baru, sehingga bisa sangat menggoda bagi anak-anak. Untuk menghindari masalah seperti ini, Amazon mengizinkan Anda untuk menonaktifkan pembelian dalam aplikasi di seluruh akun untuk aplikasi apa pun yang Anda unduh melalui Amazon Appstore.
Anda hanya dapat menonaktifkan pembelian dalam aplikasi menggunakan perangkat yang mendukung Amazon Appstore seperti Kindle Fire.
- Buka Amazon Appstore di perangkat Anda.
- Tap ikon Menu di pojok kiri atas.
-
Ketuk Pengaturan.

Image - Ketuk Pembelian Dalam Aplikasi.
-
Ketuk kotak centang Izinkan Pembelian Dalam Aplikasi.
-
Masukkan kata sandi Amazon Anda dan ketuk Konfirmasi.

Image
Cara Mengatur Kontrol Orang Tua untuk Video Utama
Amazon menyediakan beberapa kontrol orang tua dasar untuk Prime Video yang memungkinkan Anda memblokir akses ke jenis konten tertentu. Jika Anda memilih untuk memblokir beberapa konten, Anda masih dapat mengaksesnya sendiri dengan bantuan nomor identifikasi pribadi (PIN) yang akan Anda siapkan di samping kontrol orang tua.
Fire TV devices, Fire Tablets, Fire Phones, dan aplikasi Xbox 360 semuanya memiliki kontrol orang tua Amazon Prime Video mereka sendiri. Untuk perangkat tersebut, atur batasan konten pada perangkat itu sendiri.
- Buka halaman pengaturan Prime Video dan masuk jika diminta.
-
Pilih Kontrol Orang Tua di bagian atas halaman.

Image -
Masukkan PIN Prime Video, lalu pilih Ubah.

Image -
Pilih tingkat peringkat pilihan Anda.

Image Misalnya, memilih G akan memerlukan PIN Anda untuk menonton konten apa pun yang tidak diberi peringkat G.
-
Pilih perangkat yang ingin Anda terapkan pembatasannya, lalu pilih Simpan.

Image






