Saat Anda perlu mengetahui nilai terendah dalam lembar kerja Excel, gunakan fungsi MIN. Gunakan fungsi MIN untuk menemukan, misalnya, harga terendah untuk suatu produk, volume penjualan terendah, suhu terendah, atau nilai tes terendah.
Petunjuk dalam artikel ini berlaku untuk Excel 2019, 2016, 2013, 2010; Excel untuk Mac, Excel untuk Microsoft 365, dan Excel Online.
Ikhtisar Fungsi MIN
Fungsi MIN menemukan bilangan terkecil atau minimum dalam daftar nilai, tetapi, bergantung pada data dan cara data diformat, ia juga menemukan:
- Waktu tercepat
- Jarak terpendek
- Kecepatan terendah
- Tanggal paling awal
- Suhu terendah
- Jumlah uang paling sedikit
Sering kali mudah untuk memilih nilai terbesar dalam sampel bilangan bulat kecil, tugas menjadi sulit untuk data dalam jumlah besar atau jika data tersebut adalah:
- Bilangan negatif
- Waktu diukur dalam seperseratus detik
- Nilai tukar mata uang dihitung hingga sepersepuluh ribu sen
- Angka diformat sebagai pecahan
Contoh angka-angka ini dapat dilihat pada gambar di bawah ini dan menunjukkan bagaimana fungsi MIN adalah cara serbaguna untuk menangani angka dalam berbagai format.
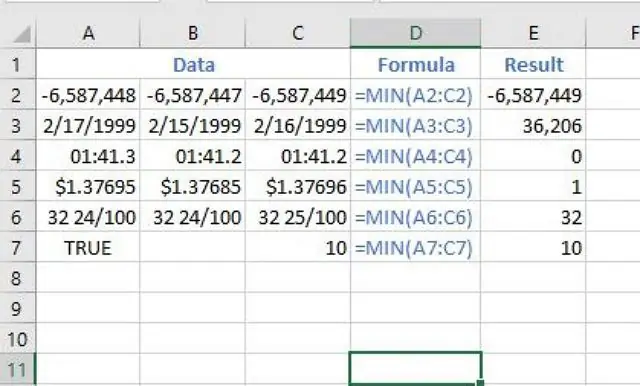
MIN Fungsi Sintaks dan Argumen
Sintaks fungsi mengacu pada tata letak fungsi dan menyertakan nama fungsi, tanda kurung, pemisah koma, dan argumen.
Sintaks untuk fungsi MIN adalah:
=MIN(Nomor1, Angka2, …, Angka255)
Nomor1 diperlukan dan Nomor2, …, Nomor255 adalah opsional. Argumen ini berisi angka yang akan dicari nilai terbesarnya, maksimal 255. Argumen bisa berupa:
- Angka
- Rentang bernama
- Array
- Referensi sel ke lokasi data dalam lembar kerja
- Nilai Boolean diketik langsung ke dalam daftar argumen
Jika argumen tidak berisi angka, fungsi akan mengembalikan nilai nol.
Jika array, rentang bernama, atau referensi sel yang digunakan dalam argumen berisi sel kosong, nilai Boolean, atau data teks, sel tersebut diabaikan oleh fungsi seperti yang ditunjukkan pada contoh di baris 7 pada gambar di atas.
Di baris 7, angka 10 di sel C7 diformat sebagai teks. Segitiga hijau di sudut kiri atas sel menunjukkan bahwa nomor tersebut disimpan sebagai teks. Akibatnya, bersama dengan nilai Boolean (TRUE) di sel A7 dan sel kosong B7, diabaikan oleh fungsi. Fungsi di sel E7 mengembalikan nol untuk jawaban, karena rentang A7 hingga C7 tidak berisi angka.
MIN Contoh Fungsi
Informasi di bawah ini mencakup langkah-langkah yang digunakan untuk memasukkan fungsi MIN ke sel E2 pada gambar di bawah. Seperti yang ditunjukkan, rentang referensi sel disertakan sebagai argumen nomor untuk fungsi.
Salah satu keuntungan menggunakan referensi sel atau rentang bernama adalah jika data dalam rentang berubah, hasil fungsi diperbarui secara otomatis tanpa harus mengedit rumus itu sendiri.
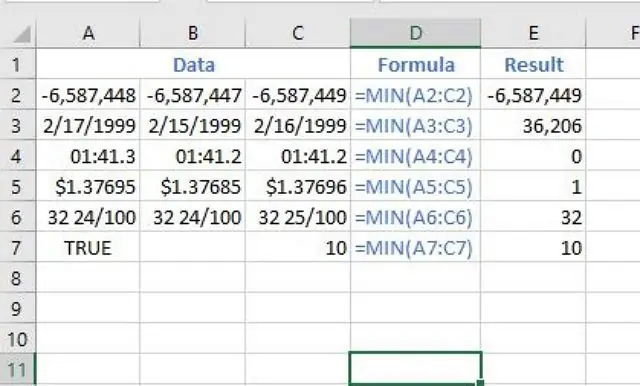
Memasuki Fungsi MIN
Untuk memasukkan rumus, lakukan salah satu hal berikut:
- Ketik rumus yang berisi fungsi =MIN (A2:C2) ke dalam sel E2 dan tekan tombol Enter.
- Masukkan argumen menggunakan kotak dialog MIN Function Arguments.
- Gunakan pintasan fungsi MIN yang terletak di tab Home pada pita.
Pintasan Fungsi MIN
Pintasan untuk menggunakan fungsi MIN Excel ini adalah salah satu dari beberapa fungsi Excel populer yang memiliki pintasan yang dikelompokkan bersama di bawah ikon AutoSum pada Home tab pita.
Untuk mengikuti tutorial ini, buka lembar kerja Excel kosong dan salin data tutorial seperti yang ditunjukkan di sini:
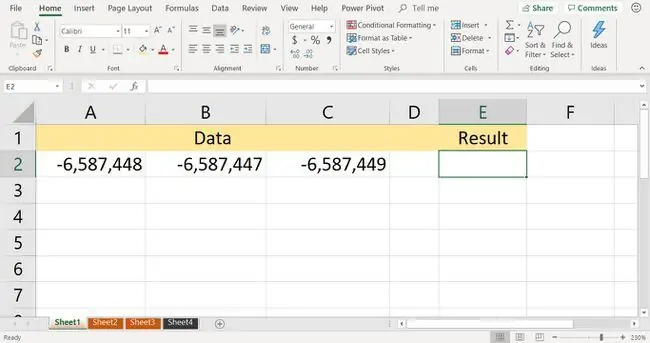
Untuk menggunakan pintasan fungsi MIN untuk masuk ke fungsi MIN:
- Pilih sel E2 untuk menjadikannya sel aktif.
- Pada pita, buka tab Home.
- Dalam grup Editing, pilih Σ AutoSum panah dropdown untuk membuka daftar fungsi.
-
Pilih MIN untuk memasukkan fungsi MIN ke sel E2.

Image -
Pada lembar kerja, sorot sel A2 hingga C2 untuk memasukkan rentang ini sebagai argumen fungsi.

Image - Tekan tombol Enter pada keyboard untuk menyelesaikan fungsi.
-
Jawaban -6, 587, 449 muncul di sel E2, karena itu adalah angka negatif terkecil di baris itu. Angka negatif semakin kecil semakin jauh dari nol.

Image - Pilih sel E2 untuk melihat fungsi lengkap =MIN (A2:C2) di Formula Bar di atas lembar kerja.






