Yang Perlu Diketahui
- Di Windows: Pilih Tampilan dan Bahasa Bantuan yang diinginkan di File > Options > Opsi Word> Bahasa.
- Kemudian, pilih Choose Editing Options di bagian yang sama untuk mengubah bahasa pengeditan.
- Semua kecuali bahasa pemeriksaan di Office untuk Mac sama dengan bahasa untuk sistem operasi. Untuk mengubahnya di Word: Tools > Bahasa.
Artikel ini menjelaskan cara mengubah bahasa tampilan dan/atau pengeditan di Word untuk Office 365, Word 2019, Word 2016, Word 2013, Word 2010, Word Online, dan Word untuk Mac. Di Windows-tetapi tidak di macOS-Anda dapat memilihnya secara independen dari bahasa yang diinstal untuk sistem operasi Anda.
Cara Mengubah Bahasa Tampilan
Bahasa tampilan di Word mengatur pita, tombol, tab, dan kontrol lainnya. Untuk memaksa bahasa tampilan di Word yang berbeda dari sistem operasi Anda:
-
Pilih File > Options.

Image -
Dalam kotak dialog Opsi Kata, pilih Bahasa.

Image -
Di bagian Pilih Bahasa Tampilan, pilih Bahasa Tampilan dan Bahasa Bantuan Anda ingin menggunakan. Bahasa yang diinstal di Windows 10 terdaftar.

Image -
Jika bahasa tertentu tidak tercantum, pilih Dapatkan lebih banyak bahasa tampilan dan bantuan dari Office.com Jika perlu, instal Paket Aksesori Bahasa, lalu tutup dan luncurkan ulang Word. Anda mungkin juga perlu me-reboot komputer Anda. Setelah paket bahasa dimuat, buka menu Opsi Word dan pilih paket itu dalam daftar Bahasa Tampilan dan Bahasa Bantuan.
-
Pilih Tetapkan sebagai Default untuk Bahasa Tampilan dan daftar Bahasa Bantuan.

Image -
Pilih OK untuk menyimpan perubahan Anda.

Image
Cara Mengubah Bahasa Pengeditan di Word
Bahasa pengeditan-yang mengatur ejaan, tata bahasa, dan pengurutan kata-dapat diubah di layar Opsi Word. Buka bagian Pilih Bahasa Pengeditan, dan pilih bahasa dari daftar. Jika bahasa tidak tercantum, pilih Tambahkan bahasa pengeditan tambahan panah tarik-turun dan pilih bahasa.
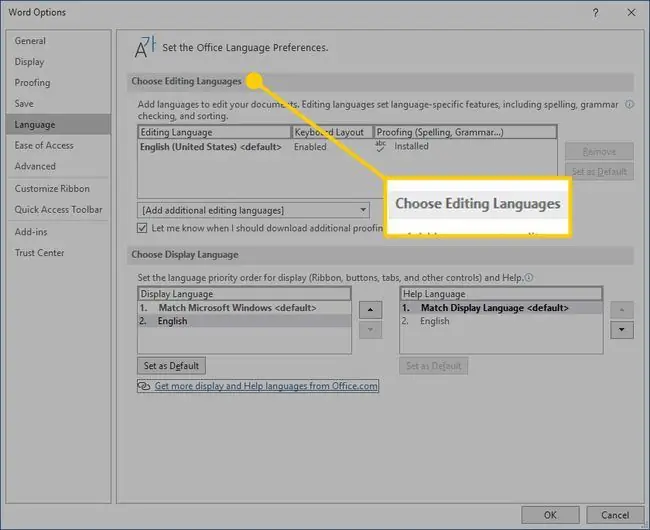
Untuk mengoreksi dalam bahasa yang dipilih, sorot teks, lalu buka tab Review dan pilih Language > Setel bahasa pemeriksa Pilih bahasa dari daftar. Word akan mempertimbangkan pilihan yang disorot sebagai non-default, bahasa yang dipilih dan akan memeriksa ejaan dan tata bahasa yang sesuai.
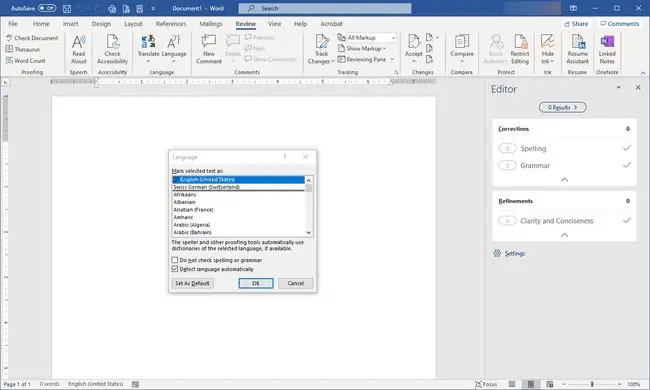
Cara Mengubah Bahasa di Word Online
Opsi bahasa untuk Office Online mirip dengan yang ada di Office versi desktop. Di Office Online, sorot teks untuk pemeriksaan dalam bahasa non-default. Pilih Review > Spelling and Grammar > Set Proofing Language, lalu pilih bahasa alternatif Anda. Semua pemeriksaan di blok yang dipilih akan diatur oleh aturan bahasa alternatif.
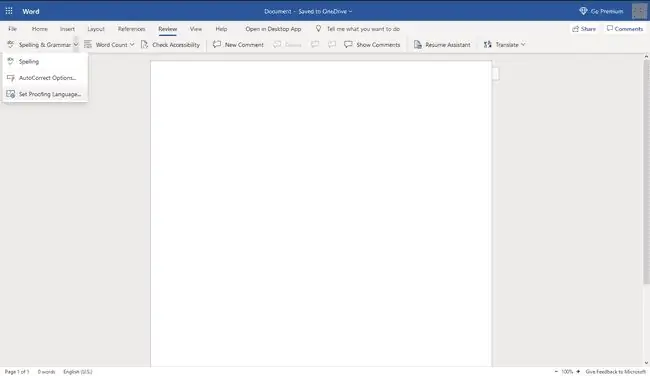
Cara Mengubah Bahasa di Word untuk Mac
Bahasa tampilan dan tata letak keyboard yang digunakan di Office untuk Mac sama dengan bahasa untuk sistem operasi. Anda tidak dapat menggunakan bahasa terpisah untuk aplikasi OS dan Office. Namun, Anda dapat menentukan bahasa pemeriksa ejaan yang berbeda untuk Office untuk Mac.
Untuk mengubah bahasa pemeriksa ejaan di Office untuk Mac, pilih Tools > Language di Word atau aplikasi Office lainnya. Untuk mengubah bahasa pemeriksa dokumen baru, pilih Default.
Jika Anda memilih OK alih-alih Default, bahasa pemeriksaan yang Anda pilih hanya akan berlaku untuk file saat ini.
Biasanya, Word default ke bahasa sistem operasi. Sebagai aturan, Anda harus menggunakan Windows untuk menginstal file bahasa daripada mengandalkan aplikasi seperti Word untuk melakukannya untuk Anda.
FAQ
Bagaimana cara menghapus halaman di Word?
Untuk menghapus halaman, buka menu View dan aktifkan Navigation Pane di Showbagian pita. Dari panel di sebelah kiri, sorot halaman yang ingin Anda hapus dan tekan tombol delete/backspace.
Bagaimana cara memeriksa jumlah kata di Word?
Untuk memeriksa jumlah kata, lihat apa yang ditampilkan di bilah status. Jika Anda tidak melihat jumlah kata, klik kanan bilah status dan pilih Jumlah Kata.
Bagaimana cara menyisipkan tanda tangan di Word?
Untuk menyisipkan tanda tangan, pindai dan sisipkan gambar tanda tangan ke dalam dokumen Word baru dan ketik informasi Anda di bawahnya. Pilih blok tanda tangan dan pergi ke Insert > Quick Parts > Simpan Pilihan ke Galeri Bagian Cepat Beri nama tanda tangan. Pilih TeksOtomatis > OK






