Setiap kali Anda mulai mengedit dengan Premiere Pro CS6, program memiliki transisi default yang ditetapkan. Pengaturan pabrik untuk program ini menggunakan Cross Dissolve sebagai transisi default, yang merupakan transisi paling umum yang digunakan dalam pengeditan video. Yang membedakan transisi default dari transisi lainnya adalah Anda dapat mengaksesnya melalui pintasan klik kanan di timeline. Selain itu, Anda dapat mengatur durasi transisi default untuk memastikan kontinuitas dalam video yang Anda edit.
Mengatur Transisi Default
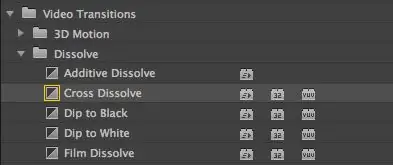
Transisi Default saat ini akan disorot di menu tab Efek. Seperti yang ditunjukkan di atas, ini ditunjukkan oleh kotak kuning di sebelah kiri transisi. Sebelum Anda mengubah transisi default, pikirkan tentang transisi mana yang akan paling sering Anda gunakan dalam proyek video Anda.
Mengatur Transisi Default
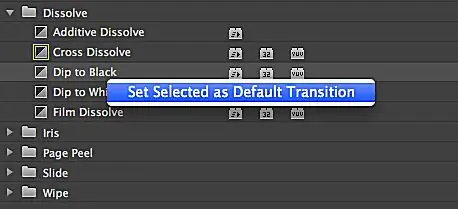
Untuk mengatur Transisi Default, klik kanan padanya di tab Efek pada panel Proyek. Kemudian pilih Set Selected as Default Transition. Kotak kuning sekarang akan muncul di sekitar transisi yang Anda pilih.
Mengatur Transisi Default
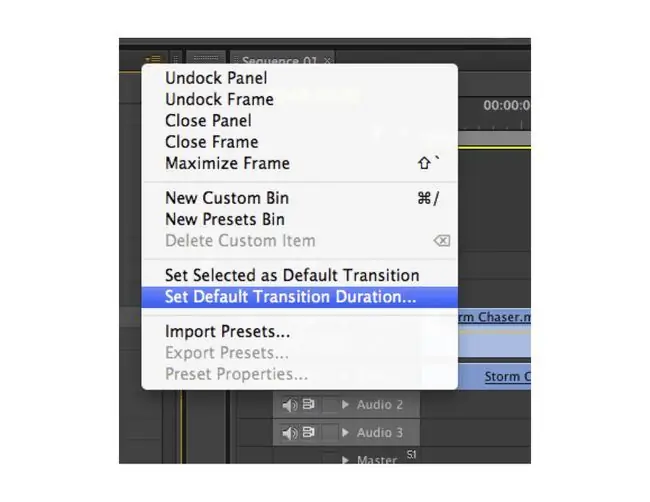
Anda juga dapat mengakses fungsi ini dari menu tarik-turun di sudut kanan atas panel Proyek.
Mengubah Durasi Transisi Default
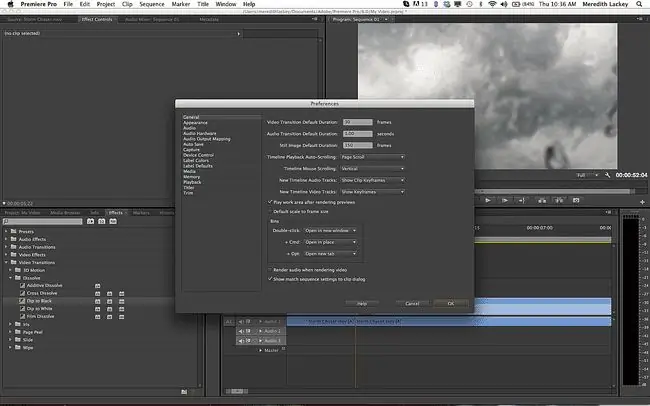
Anda juga dapat mengubah durasi Transisi Default melalui menu tarik-turun di panel Proyek. Untuk melakukannya, pilih Set Default Transition Duration, dan jendela Preferences akan muncul. Kemudian, ubah nilai di bagian atas jendela Preferensi ke durasi yang Anda inginkan, dan klik OK
Durasi default adalah satu detik, atau berapa pun jumlah bingkai yang setara dengan basis waktu pengeditan Anda.
Terapkan Transisi Default ke Urutan
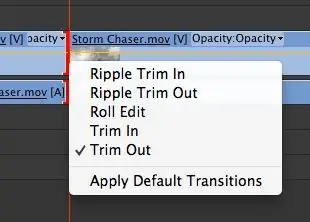
Ada tiga cara berbeda untuk menerapkan Transisi Default ke urutan Anda: melalui panel Urutan, bilah Menu Utama, dan dengan menyeret dan menjatuhkan. Pertama, sejajarkan playhead dengan tempat Anda ingin menerapkan transisi. Kemudian, klik kanan di antara klip, dan pilih Terapkan Transisi Default Jika Anda mengedit dengan audio dan video yang ditautkan, Transisi Default akan diterapkan ke keduanya.
Terapkan Transisi Default ke Urutan
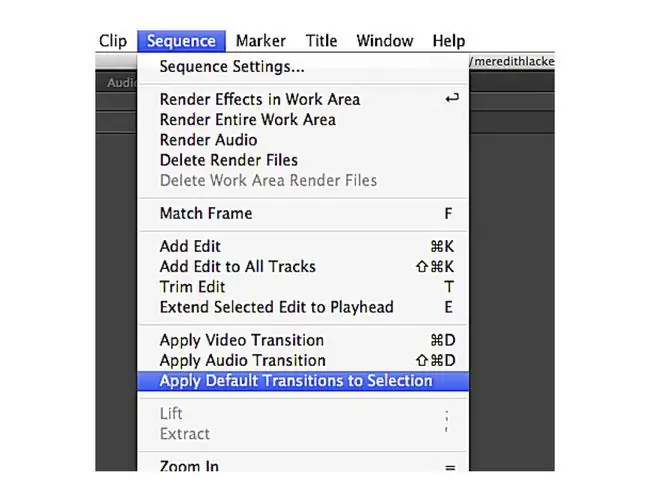
Untuk menerapkan Transisi Default menggunakan bilah Menu Utama, pilih lokasi akhir untuk transisi di panel Urutan. Lalu pergi ke Sequence > Apply Video Transition or Sequence > Apply Audio Transition.
Terapkan Transisi Default ke Urutan
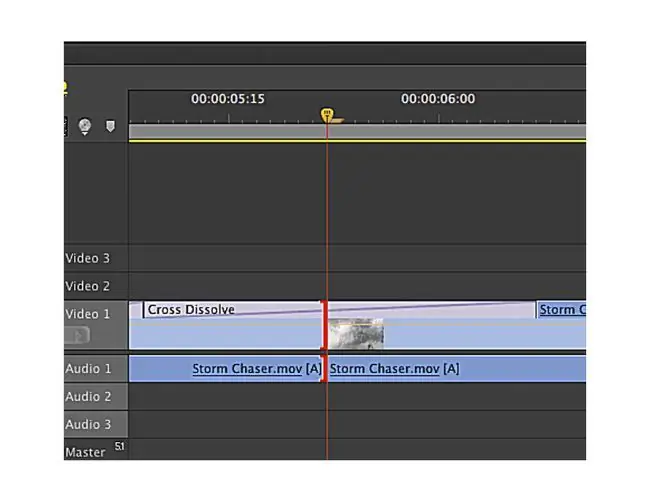
Anda juga dapat menggunakan metode seret dan lepas untuk menerapkan Transisi Default. Klik pada transisi di tab Efek pada panel Proyek dan seret ke lokasi yang Anda inginkan secara berurutan. Metode mana yang Anda pilih tergantung pada apa yang paling nyaman bagi Anda. Karena itu, mengklik kanan pada klip video dalam urutan Anda adalah kebiasaan yang baik untuk diterapkan untuk menambahkan Transisi Default karena ini akan membuat Anda menjadi editor yang lebih efisien.






