Transisi slide adalah sentuhan akhir yang digunakan dalam slideshow untuk menambahkan gerakan visual saat satu slide berubah ke slide lain selama presentasi. Transisi slide menambah tampilan profesional dari slideshow dan menarik perhatian ke slide penting tertentu.
Petunjuk dalam artikel ini berlaku untuk PowerPoint 2019, 2016, 2013, 2010; PowerPoint untuk Microsoft 365, PowerPoint untuk Mac, dan PowerPoint Online.
Cara Menerapkan Transisi di PowerPoint
Transisi slide memengaruhi cara satu slide keluar dari layar dan cara slide berikutnya masuk. Jadi, jika Anda menerapkan transisi Fade, misalnya, antara slide 2 dan 3, slide 2 memudar dan slide 3 memudar.
Pilih satu atau dua transisi yang tidak mengurangi presentasi dan gunakan secara keseluruhan. Jika Anda ingin menggunakan satu transisi spektakuler pada satu slide penting, silakan saja, tetapi audiens Anda lebih penting melihat konten slide daripada mengagumi transisinya.
-
Dalam presentasi PowerPoint Anda, masuk ke View dan pilih Normal, jika Anda belum berada dalam tampilan Normal.

Image - Di panel Slide, pilih gambar mini slide.
-
Pergi ke Transisi.

Image -
Pilih transisi dari grup Transisi ke Slide Ini.

Image -
Masukkan waktu dalam detik di kotak Duration. Pengaturan ini mengontrol seberapa cepat transisi terjadi; jumlah yang lebih besar membuatnya lebih lambat.

Image - Pilih Suara panah bawah dan pilih efek suara, jika Anda menginginkannya.
- Pilih apakah akan memajukan slide Pada Klik Mouse atau Setelah sejumlah waktu tertentu berlalu.
Untuk menerapkan transisi dan pengaturan yang sama ke setiap slide, pilih Terapkan Ke Semua. Jika tidak, pilih slide yang berbeda dan ulangi proses ini untuk menerapkan transisi yang berbeda.
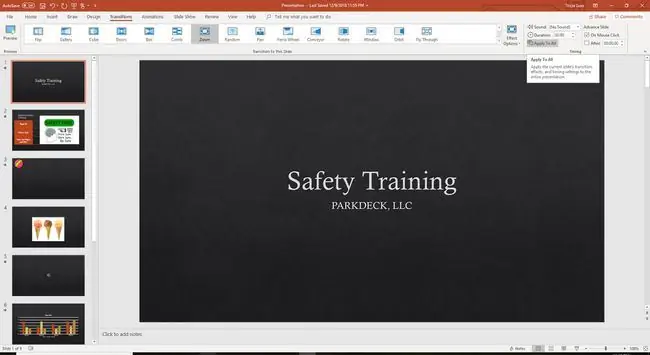
Pratinjau tayangan slide saat Anda telah menerapkan semua transisi. Jika ada transisi yang tampak mengganggu atau sibuk, ganti dengan transisi yang tidak mengganggu presentasi Anda.
Cara Menghapus Transisi
Menghapus transisi slide itu sederhana. Pilih slide di panel Slides, masuk ke Transitions, dan, di grup Transition to This Slide, pilih None.






