Secara matematis, ada beberapa cara untuk menemukan rata-rata untuk sekumpulan data tertentu - rata-rata menjadi pusat atau tengah sekelompok angka dalam distribusi statistik. Dalam kasus modus, tengah mengacu pada nilai yang paling sering muncul dalam daftar angka.
Fungsi MODE menemukan nilai atau mode tunggal yang paling sering muncul dalam daftar angka. MODE. MULT, sebaliknya, memberi tahu Anda jika ada banyak nilai, atau beberapa mode, yang paling sering muncul dalam rentang data.
Petunjuk ini berlaku untuk Excel untuk Microsoft 365, Excel 2019, 2016, 2013, dan 2010.
MODE. MULT Sintaks dan Argumen Fungsi
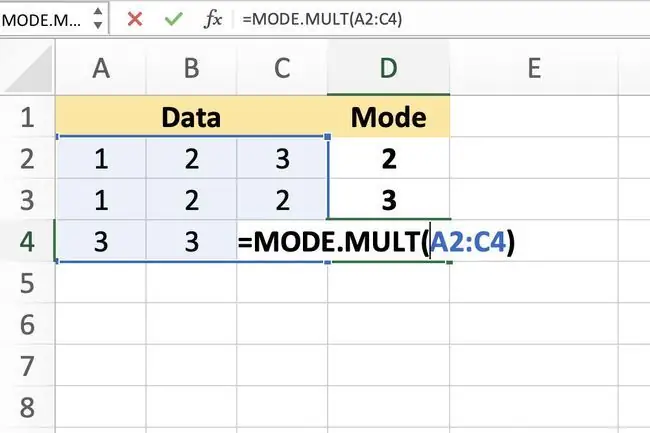
Fungsi MULTI. MODE hanya mengembalikan beberapa mode jika dua atau lebih angka sering muncul dalam rentang data yang dipilih.
Sintaks fungsi mengacu pada tata letak fungsi dan menyertakan nama fungsi, tanda kurung, dan argumen. Sintaks untuk fungsi MODE. MULT adalah:
=MODE. MULT(Nomor1, Nomor2, …Nomor255)
Number (wajib): Nilai (maksimum 255) yang ingin Anda hitung modenya. Argumen ini bisa berisi angka aktual, dipisahkan dengan koma, atau bisa menjadi referensi sel ke lokasi data di lembar kerja. Hanya Nomor1 yang diperlukan; Nomor2 dan seterusnya adalah opsional.
Memasuki Fungsi MODE. MULT
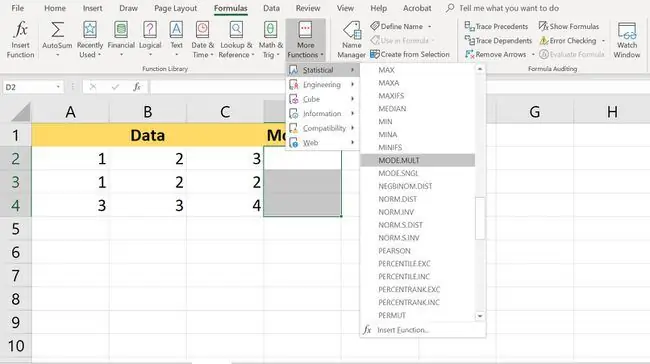
Contoh yang ditunjukkan pada gambar di atas memiliki dua mode, angka 2 dan 3, yang paling sering muncul pada data yang dipilih. Hanya ada dua nilai yang muncul dengan frekuensi yang sama, tetapi fungsinya ada di tiga sel.
Karena lebih banyak sel yang dipilih daripada mode yang ada, sel D4 ketiga mengembalikan kesalahan N/A.
Pilihan untuk memasukkan fungsi dan argumennya meliputi:
- Mengetik fungsi lengkap ke dalam sel lembar kerja
- Memilih fungsi dan argumen menggunakan Kotak Dialog Fungsi
Pilih Fungsi dan Argumen MODE. MULT Menggunakan Kotak Dialog
Untuk fungsi MODE. MULT untuk mengembalikan beberapa hasil, Anda harus memasukkannya sebagai rumus array -- yaitu ke beberapa sel pada saat yang sama, karena rumus Excel biasa dapat mengembalikan hanya satu hasil per sel. Untuk kedua metode, langkah terakhir adalah memasukkan fungsi sebagai fungsi array menggunakan Ctrl, Alt, dan Shiftkunci seperti yang dijelaskan di bawah ini.
-
Sorot sel D2 ke D4 di lembar kerja untuk memilihnya. Hasil fungsi akan ditampilkan di sel-sel ini.

Image -
Pilih tab Rumus.

Image -
Pilih Fungsi Lainnya > Statistik dari pita untuk membuka tarik-turun fungsi menu.

Image -
Pilih MODE. MULT dalam daftar untuk memunculkan Function Dialog Box.

Image -
Pilih kolom Number1. Sorot sel A2 hingga C4 di lembar kerja untuk memasukkan rentang ke dalam kotak dialog.

Image - Tekan dan tahan tombol Ctrl dan Shift pada keyboard.
-
Tekan tombol Enter pada keyboard untuk membuat rumus array dan menutup kotak dialog.
MODE. MULT Hasil dan Kesalahan
Sebagai hasil dari memasukkan fungsi MODE. MULTI, dan membuat array, seperti yang disebutkan di atas, hasil berikut akan muncul:
- Nomor 2 di sel D2
- Nomor 3 di sel D3
- Kesalahan N/A di sel D4
Hasil ini terjadi karena hanya dua angka, 2 dan 3, yang paling sering muncul dan dengan frekuensi yang sama dalam sampel data. Meskipun angka 1 muncul lebih dari satu kali, pada sel A2 dan A3, frekuensinya tidak sama dengan angka 2 dan 3, jadi itu bukan salah satu mode untuk sampel data.
Hal penting lainnya yang perlu diketahui tentang MODE. MULT meliputi:
- Jika tidak ada mode atau rentang data tidak berisi data duplikat, fungsi MODE. MULT akan mengembalikan N/A kesalahan di setiap sel yang dipilih untuk menampilkan output fungsi.
- Rentang sel yang dipilih untuk menampilkan hasil fungsi MODE. MULT harus dijalankan secara vertikal. Fungsi tidak akan menampilkan hasil ke rentang sel horizontal.
- Jika rentang output horizontal diperlukan, Anda dapat menyarangkan fungsi MODE. MULT di dalam fungsi TRANSPOSE.






