Anda dapat menggunakan fungsi ROUND untuk mengurangi nilai apapun dengan jumlah tempat desimal tertentu.
Dalam prosesnya, digit terakhir, digit pembulatan, dibulatkan ke atas atau ke bawah.
Aturan pembulatan angka yang diikuti oleh Google Spreadsheets;
- Jika nilai angka di sebelah kanan angka pembulatan kurang dari lima, angka pembulatan tidak diubah.
- Jika nilai angka di sebelah kanan angka pembulatan adalah lima atau lebih, angka pembulatan dinaikkan satu.
Fungsi ROUND Google Spreadsheets
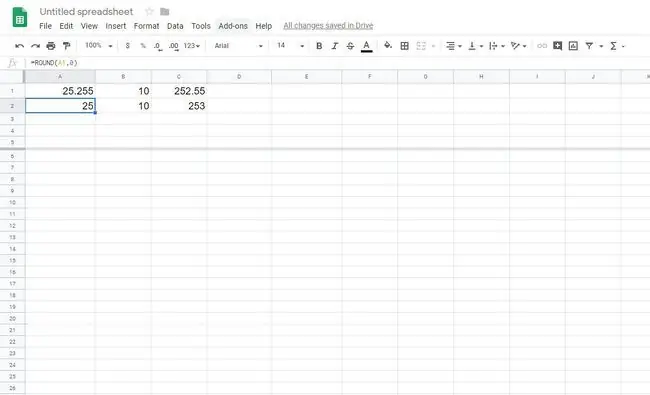
Tidak seperti opsi pemformatan yang memungkinkan Anda mengubah jumlah tempat desimal yang ditampilkan tanpa benar-benar mengubah nilai dalam sel, fungsi ROUND, seperti fungsi pembulatan Google Spreadsheets lainnya, memang mengubah nilai data.
Menggunakan fungsi ini untuk membulatkan data akan mempengaruhi hasil perhitungan.
Angka Bulat di Google Spreadsheet
Ikuti contoh ini untuk membulatkan angka di Google Spreadsheet.
-
Buka spreadsheet kosong baru dan masukkan berikut ini di sel A1:C1.
- 25.255
- 10
- 252.55

Image - Pilih sel A2.
-
Pilih menu Insert, pilih Function, arahkan ke Math, dan pilihPUTAR.

Image -
Pilih sel A1 dan tekan Enter. Gunakan gagang isian untuk menyeret melintasi baris dan menyalin rumus ke B2 dan C2. Hasil yang dibulatkan muncul.

Image
Sintaks dan Argumen Fungsi ROUNDDOWN
Sintaks fungsi mengacu pada tata letak fungsi dan menyertakan nama fungsi, tanda kurung, dan argumen.
Sintaks untuk fungsi ROUNDDOWN adalah:
=ROUNDDOWN (angka, hitung)
Argumen untuk fungsi tersebut adalah:
- number - (wajib) Nilai yang akan dibulatkan.
- count - (opsional) Jumlah tempat desimal yang harus ditinggalkan.
- Jika Anda menghilangkan argumen hitungan, fungsi akan membulatkan nilainya ke bawah ke bilangan bulat terdekat.
- Jika Anda menyetel argumen hitungan ke 1, misalnya, fungsi hanya menyisakan satu digit di sebelah kanan titik desimal dan membulatkannya ke bawah ke angka berikutnya.
- Jika argumen hitungan negatif, semua tempat desimal dihapus, dan fungsi membulatkan jumlah digit ke kiri titik desimal ke bawah.
- Misalnya, jika Anda menyetel nilai argumen hitungan ke - 1, fungsi akan menghapus semua digit di sebelah kanan titik desimal, membulatkan digit pertama menjadi kiri koma desimal ke 10.
- Jika Anda menetapkan nilai argumen hitungan ke - 2, fungsi akan menghapus semua digit di sebelah kanan titik desimal, membulatkan digit pertama dan kedua ke kiri koma desimal hingga 100.
Argumen ini dapat berisi data aktual untuk pembulatan, atau dapat berupa referensi sel ke lokasi data di lembar kerja
Membulatkan Angka ke Bawah di Google Spreadsheet
Ikuti contoh ini untuk membulatkan angka di Google Spreadsheet.
-
Buka spreadsheet kosong baru dan masukkan berikut ini di sel A1:C1.
- 25.255
- 10
- 252.55

Image - Pilih sel A2.
-
Pilih menu Insert, pilih Function, arahkan ke Math, dan pilihROUNDDOWN.

Image -
Pilih sel A1, ketik " , 2" dan tekan Enter. Gunakan gagang isian untuk menyeret melintasi baris dan menyalin rumus ke B2 dan C2. Hasilnya, dibulatkan ke bawah dengan dua digit di sebelah kanan desimal, muncul.

Image
Ringkasan Fungsi ROUNDDOWN
Fungsi ROUNDDOWN:
- Digunakan untuk mengurangi nilai dengan jumlah tempat desimal atau angka tertentu.
- Selalu biarkan angka pembulatan tidak berubah - jangan pernah membulatkannya.
- Mengubah nilai data dalam sel - tidak seperti opsi pemformatan yang memungkinkan Anda mengubah jumlah tempat desimal yang ditampilkan tanpa benar-benar mengubah nilai dalam sel.
- Mempengaruhi hasil perhitungan karena perubahan data ini.
- Selalu dibulatkan menuju nol. Bilangan negatif, meskipun nilainya dinaikkan oleh fungsinya, dikatakan dibulatkan ke bawah (contoh 4 dan 5 pada gambar di atas).






