Saat Anda perlu membulatkan angka di Microsoft Excel, gunakan fungsi INT untuk membulatkan angka ke bawah ke bilangan bulat terendah berikutnya dan menghapus bagian desimal dari angka. Tidak seperti opsi pemformatan yang mengubah jumlah tempat desimal yang ditampilkan tanpa memengaruhi data yang mendasarinya, fungsi INT mengubah data di lembar kerja Anda. Menggunakan fungsi ini mempengaruhi hasil perhitungan.
Petunjuk dalam artikel ini berlaku untuk Excel 2019, 2016, 2013, 2010, dan 2007, serta Excel untuk Microsoft 365, Excel Online, Excel untuk Mac, Excel untuk iPad, Excel untuk iPhone, dan Excel untuk Android.
INT Fungsi Sintaks dan Argumen
Sintaks fungsi mengacu pada tata letak fungsi dan menyertakan nama fungsi, tanda kurung, dan argumen.
Sintaks untuk fungsi INT adalah:
=INT(Nomor)
Number adalah nilai yang akan dibulatkan ke bawah. Argumen ini dapat berisi data aktual untuk pembulatan (lihat baris 2 pada gambar di bawah) atau referensi sel ke lokasi data di lembar kerja (lihat baris 3).
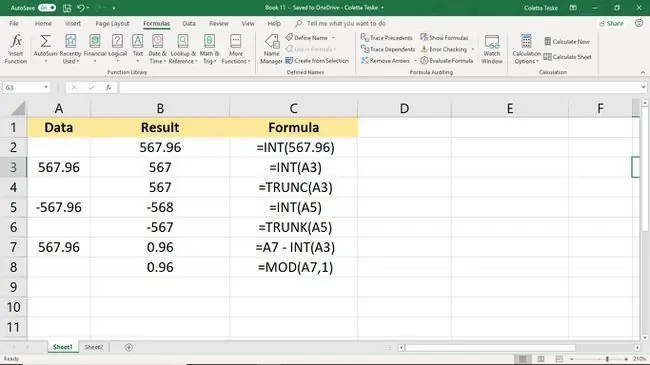
Masukkan Fungsi INT
Contoh berikut menguraikan langkah-langkah yang digunakan untuk memasukkan fungsi INT ke dalam sel B3 pada gambar di bawah. Untuk memasukkan fungsi dan argumennya, gunakan salah satu dari dua metode berikut:
- Ketik fungsi lengkapnya,=INT(A3), ke dalam sel B3.
- Pilih fungsi dan argumennya menggunakan rumus bawaan Excel.
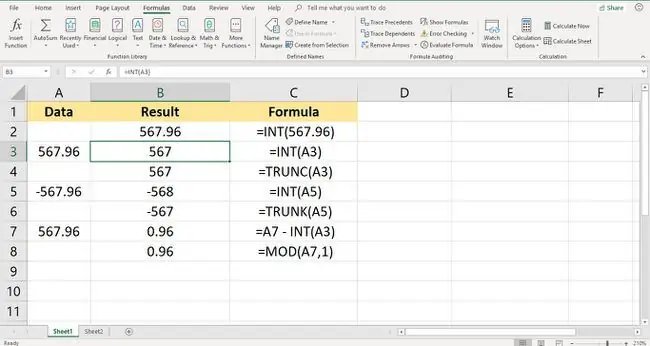
Meskipun dimungkinkan untuk memasukkan fungsi lengkap secara manual, mungkin lebih mudah menggunakan kotak dialog karena akan menangani sintaks fungsi. Dengan cara ini, Anda tidak perlu khawatir untuk memastikan tanda kurung dan pemisah koma di antara argumen ditempatkan dengan benar.
Untuk memasukkan fungsi INT:
- Ketik 567.96 ke dalam sel A3 lembar kerja kosong.
- Pilih sel B3 untuk menjadikannya sel aktif. Di sinilah hasil dari fungsi INT akan ditampilkan.
- Pilih tab Rumus dari menu pita.
- Pilih Matematika & Trik untuk membuka daftar drop-down.
- Pilih INT dalam daftar untuk membuka kotak dialog Function Arguments. (Di Mac, Formula Builder terbuka.)
- Tempatkan kursor di kotak teks Number.
- Pilih sel A3 di lembar kerja untuk memasukkan referensi sel itu.
- Pilih OK setelah selesai. (Pada Mac, pilih Done untuk menyelesaikan fungsi.)
INT vs. Fungsi TRUNC
Fungsi INT sangat mirip dengan fungsi pembulatan Excel lainnya, fungsi TRUNC. Kedua fungsi mengembalikan bilangan bulat sebagai hasilnya, tetapi mereka mencapai hasilnya secara berbeda. Saat INT membulatkan angka ke bawah ke bilangan bulat terdekat, TRUNC memotong, atau menghapus, bagian desimal dari data tanpa pembulatan.
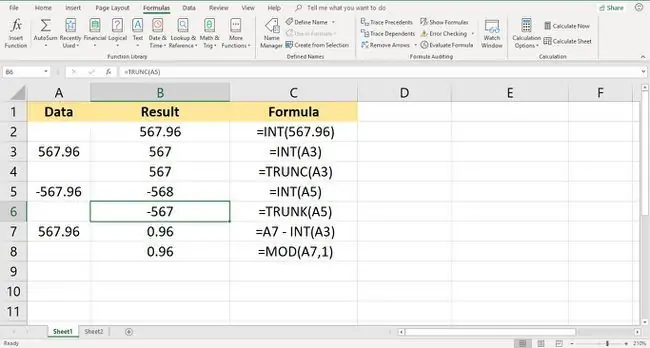
Perbedaan antara kedua fungsi terlihat dengan angka negatif. Untuk nilai positif, seperti yang ditunjukkan pada baris 3 dan 4 di atas, baik INT maupun TRUNC mengembalikan nilai 567 saat menghapus bagian desimal untuk angka 567,96 di sel A3.
Pada baris 5 dan 6, bagaimanapun, nilai yang dikembalikan oleh dua fungsi berbeda, -568 vs. -567, karena membulatkan ke bawah nilai negatif dengan INT berarti pembulatan menjauh dari nol, sedangkan fungsi TRUNC menjaga bilangan bulat tetap sama saat menghapus bagian desimal dari nomor tersebut.
Mengembalikan Nilai Desimal
Untuk mengembalikan bagian desimal atau pecahan dari suatu angka, daripada bagian bilangan bulat, buat rumus menggunakan INT seperti yang ditunjukkan di sel B7. Dengan mengurangkan bagian bilangan bulat dari bilangan bulat di sel A7, hanya 0,96 desimal yang tersisa.
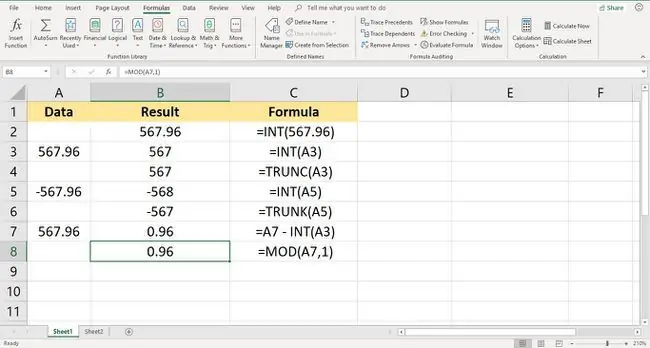
Sebuah rumus alternatif dapat dibuat menggunakan fungsi MOD, seperti yang ditunjukkan pada baris 8. Fungsi MOD, kependekan dari modulus, biasanya mengembalikan sisa operasi pembagian.
Menyetel pembagi ke 1 (pembagi adalah argumen kedua fungsi) menghapus bagian bilangan bulat dari bilangan apa pun, hanya menyisakan bagian desimal sebagai sisanya.






