Fungsi MROUND Google Sheets memudahkan pembulatan angka ke atas atau ke bawah ke 5, 10, atau kelipatan tertentu lainnya yang terdekat. Misalnya, Anda dapat menggunakan fungsi untuk mengumpulkan atau menurunkan harga barang ke lima sen terdekat ($0,05) atau 10 sen ($0,10) untuk menghindari keharusan berurusan dengan uang ($0,01) sebagai perubahan.
Tidak seperti opsi pemformatan yang memungkinkan Anda mengubah jumlah tempat desimal yang ditampilkan tanpa mengubah nilai dalam sel, fungsi MROUND, seperti fungsi pembulatan Google Sheets lainnya, mengubah nilai data. Jadi, menggunakan fungsi ini untuk membulatkan data mempengaruhi hasil perhitungan.
Untuk membulatkan angka ke atas atau ke bawah tanpa menentukan jumlah pembulatan, gunakan fungsi ROUNDUP atau ROUNDDOWN.
Sintaks dan Argumen Fungsi MROUND
Sintaks fungsi mengacu pada tata letak fungsi dan menyertakan nama fungsi, tanda kurung, dan argumen.
Sintaks untuk fungsi MROUND adalah:
=MROUND (nilai, faktor)
Argumen untuk fungsi tersebut adalah:
- nilai (wajib): Angka yang akan dibulatkan ke atas atau ke bawah ke bilangan bulat terdekat. Argumen ini bisa berisi data aktual untuk pembulatan, atau bisa menjadi referensi sel ke lokasi data di lembar kerja.
- factor (wajib): Fungsi membulatkan argumen value ke atas atau ke bawah ke kelipatan terdekat dari nilai ini.
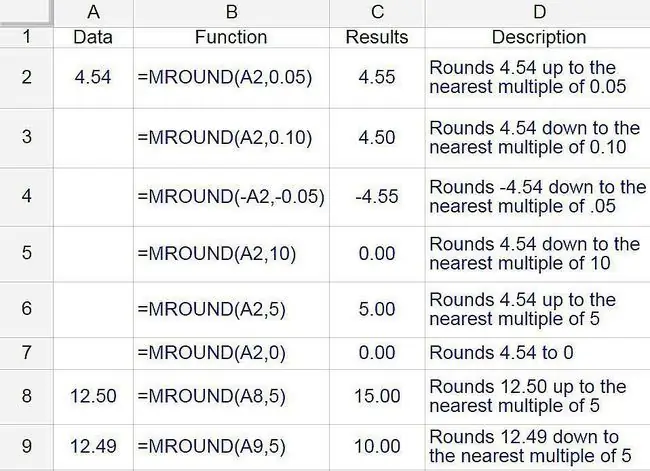
Hal-hal yang perlu diperhatikan terkait argumen fungsi:
- Jika argumen faktor dihilangkan, kesalahan N/A ditampilkan di sel yang berisi fungsi.
- Argumen faktor dan nilai harus memiliki tanda yang sama baik positif maupun negatif. Jika tidak, fungsi mengembalikan NUM! kesalahan dalam sel.
- Jika argumen faktor dan nilai keduanya negatif, fungsi mengembalikan angka negatif dalam sel, seperti yang ditunjukkan pada baris 4 pada gambar di atas.
- Jika argumen faktor disetel ke nol (0), fungsi mengembalikan nilai nol dalam sel, seperti yang ditunjukkan pada baris 7 pada gambar di atas.
Contoh Fungsi MROUND
Untuk enam angka pertama pada gambar di atas, angka 4,54 dibulatkan ke atas atau ke bawah oleh fungsi MROUND menggunakan berbagai nilai untuk argumen faktor seperti 0.05, 0.10, 5.0, 0, dan 10.0.
Hasil ditampilkan di kolom C, dan rumus menghasilkan hasil, di kolom D.
Pembulatan Atas atau Bawah
Apakah digit atau bilangan bulat terakhir yang tersisa (digit pembulatan) dibulatkan ke atas atau ke bawah tergantung pada argumen nilai.
- Jika digit pembulatan dan semua angka di sebelah kanannya dalam argumen nilai kurang dari setengah nilai argumen faktor, fungsi membulatkan ke bawah digit terakhir.
- Jika angka pembulatan dan semua angka di sebelah kanannya dalam argumen nilai lebih besar atau sama dengan setengah nilai argumen faktor, angka pembulatan dibulatkan ke atas.
Dua contoh terakhir menunjukkan bagaimana fungsi menangani pembulatan ke atas atau ke bawah.
- Di baris 8, karena argumen faktor adalah bilangan bulat satu digit, 2 menjadi digit pembulatan dalam nilai 12,50 di sel A8. Karena 2,5 sama dengan setengah nilai argumen faktor (5,00), fungsi membulatkan hasilnya hingga 15,00, yang merupakan kelipatan terdekat 5,00 lebih besar dari 12,50.
- Pada baris 9, karena 2,49 kurang dari setengah nilai argumen faktor (5.00), fungsi membulatkan hasilnya ke bawah menjadi 10.00, yang merupakan kelipatan terdekat dari 5.00 kurang dari 12.49.
Memasuki Fungsi MROUND
Google Spreadsheet tidak menggunakan kotak dialog untuk memasukkan argumen fungsi, tidak seperti Excel. Sebagai gantinya, ia memiliki kotak saran otomatis yang muncul saat Anda mengetikkan nama fungsi ke dalam sel. Untuk melihat ini beraksi:
- Masukkan 4.54 ke dalam sel A1.
-
Klik sel C1 di lembar kerja untuk menjadikannya sel aktif. Di sinilah hasil dari fungsi MROUND akan ditampilkan.

Image -
Ketik tanda sama dengan (=) diikuti dengan MROUND. Saat Anda mengetik, kotak saran otomatis muncul dengan nama fungsi yang dimulai dengan huruf M.

Image - Ketika MROUND muncul di kotak, pilih untuk memasukkan fungsi dan kurung bulat terbuka ke sel C1.
Masukkan Argumen Fungsi
Untuk memasukkan argumen fungsi:
-
Masukkan argumen untuk fungsi MROUND setelah kurung siku terbuka di sel C1. Ketik 0.5 untuk memasukkan angka ini sebagai argumen faktor. Seharusnya muncul sebagai =MROUND(A1, 0.5).
Cara lain untuk memasukkan referensi sel selain mengetiknya: Pilih sel A1 di lembar kerja. Masukkan koma untuk bertindak sebagai pemisah antara argumen fungsi.

Image - Tekan Enter untuk memasukkan tanda kurung penutup [ )] setelah argumen fungsi dan untuk menyelesaikan fungsi. Nilai 4,5 akan muncul di sel C1, yang merupakan kelipatan terdekat dari 0,5 lebih besar dari 4,54.
-
Saat Anda memilih sel C1, fungsi lengkap =MROUND (A1, 0.5) muncul di bilah rumus di atas lembar kerja.

Image






