Yang Perlu Diketahui
- Akses Perpustakaan Aplikasi iPhone dengan menggesek dari kanan ke kiri dari layar beranda hingga Anda melihatnya.
- Aplikasi diatur ke dalam kategori seperti game dan produktivitas.
- Pergi ke Pengaturan > Layar Beranda > Hanya Pustaka Aplikasi untuk menyetel aplikasi baru ke hanya muncul di sana dan tidak di layar beranda Anda.
Artikel ini menjelaskan semua cara menggunakan Perpustakaan Aplikasi iPhone untuk mengatur aplikasi dan membersihkan layar utama Anda di iPhone atau iPod touch yang menjalankan iOS 14 atau lebih tinggi.
Apa itu Perpustakaan Aplikasi iPhone di iOS 14?
Perpustakaan Aplikasi iPhone adalah cara baru untuk mengatur aplikasi, diperkenalkan di iOS 14. Ini menampilkan aplikasi di iPhone Anda dalam grup yang didasarkan pada setiap kategori aplikasi di App Store. Semua game dikelompokkan bersama, semua aplikasi produktivitas digabungkan, dll.
Perpustakaan Aplikasi dirancang untuk memungkinkan Anda membersihkan layar beranda, dengan hanya meletakkan aplikasi utama Anda di sana dan meninggalkan sisanya di Perpustakaan Aplikasi. Perpustakaan Aplikasi dapat dijelajahi atau dicari dan Anda dapat menghapus aplikasi darinya. Anda bahkan dapat memilih untuk hanya mengunduh aplikasi dan menyembunyikannya dari layar beranda.
Cara Menemukan Perpustakaan Aplikasi iPhone
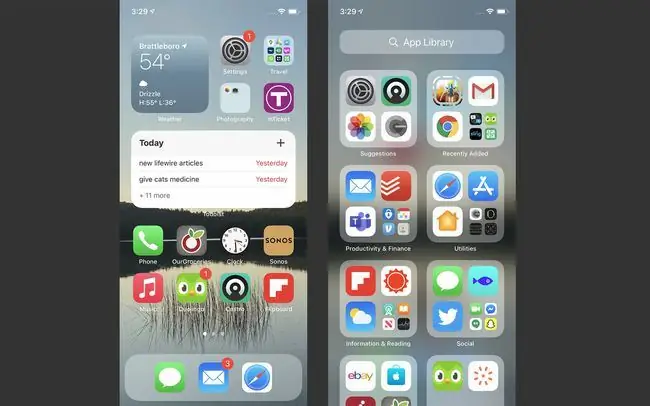
Perpustakaan Aplikasi terletak setelah layar beranda terakhir di iPhone Anda. Untuk menemukan Perpustakaan Aplikasi iPhone, yang harus Anda lakukan adalah menggeser dari kanan ke kiri hingga Anda melihatnya.
Cara Menggunakan Perpustakaan Aplikasi iPhone
Menggunakan Perpustakaan Aplikasi iPhone itu mudah. Cukup ketuk aplikasi untuk meluncurkannya. Jika ada banyak aplikasi di dalam folder, ketuk kotak empat aplikasi di kanan bawah folder untuk melihat semua aplikasi di dalamnya.
Menggunakan Tampilan Daftar Pustaka Aplikasi
Anda tidak perlu hanya melihat Perpustakaan Aplikasi sebagai folder. Anda juga dapat melihat semua aplikasi di dalamnya dalam daftar abjad. Untuk melakukannya, ketuk bilah pencarian App Library di bagian atas layar. Anda kemudian dapat menelusuri aplikasi Anda atau melompat menggunakan huruf di sisi kanan.
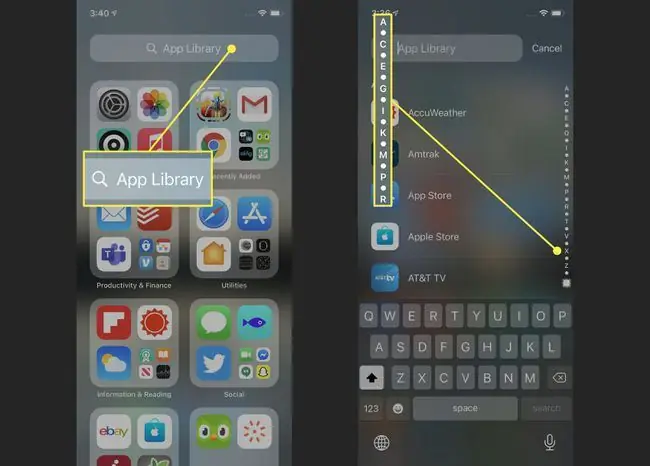
Mencari Perpustakaan Aplikasi iPhone
Cari aplikasi berdasarkan nama di Perpustakaan Aplikasi dengan mengetuk bilah pencarian lalu ketikkan nama aplikasi yang Anda cari. Ketuk aplikasi untuk meluncurkannya.
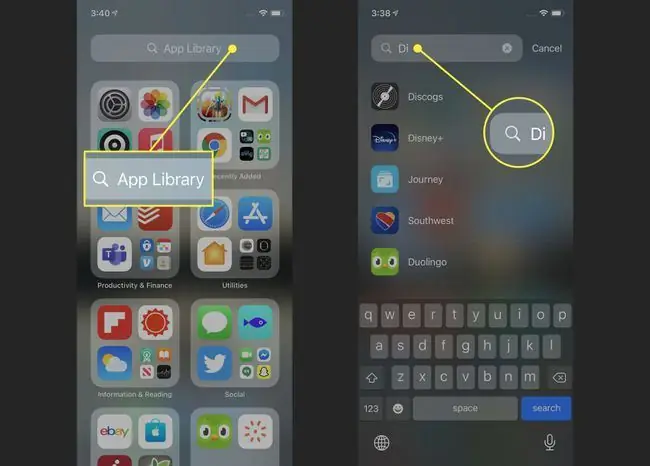
Hanya Tambahkan Aplikasi Baru ke Perpustakaan Aplikasi
Aplikasi baru apa pun yang Anda instal secara otomatis ditambahkan ke Pustaka Aplikasi Anda. Tetapi Anda juga dapat mengatur ponsel Anda untuk hanya menambahkan aplikasi baru ke perpustakaan dan tidak pernah menambahkannya ke layar beranda. Ini adalah cara yang bagus untuk menjaga ponsel Anda tetap rapi dan teratur.
Untuk mengubah pengaturan ini, buka Pengaturan > Layar Beranda > Hanya Pustaka Aplikasi. Ketika tanda centang di sebelah opsi itu, aplikasi baru hanya akan ditambahkan ke perpustakaan.
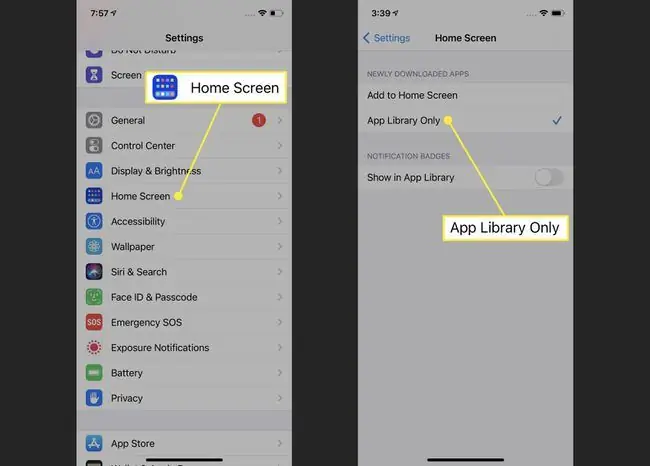
Menemukan Klip Aplikasi di Perpustakaan Aplikasi
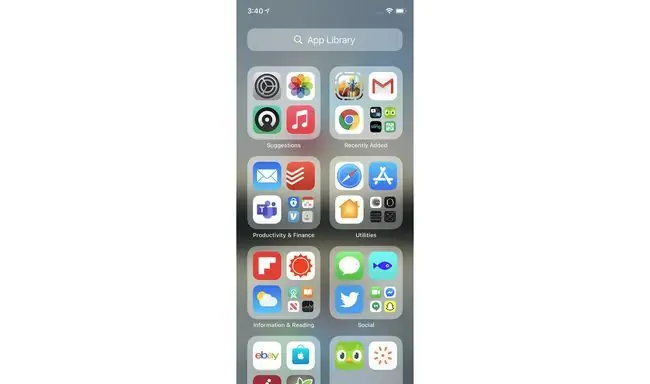
App Clips hanya muncul di App Library-mereka tidak pernah muncul di layar beranda Anda. Klip Aplikasi dikategorikan ke dalam folder dengan cara yang sama seperti aplikasi lain. Anda akan mengetahui bahwa ada sesuatu yang merupakan Klip Aplikasi karena garis putus-putus di sekitar ikonnya.
Mengontrol Lencana Pemberitahuan di Perpustakaan Aplikasi
Anda dapat memilih agar lencana pemberitahuan muncul di aplikasi di Perpustakaan. Untuk mengaktifkan pengaturan ini, buka Setelan > Layar Beranda > pindahkan penggeser Tampilkan di Perpustakaan Aplikasi menjadi hidup/hijau.
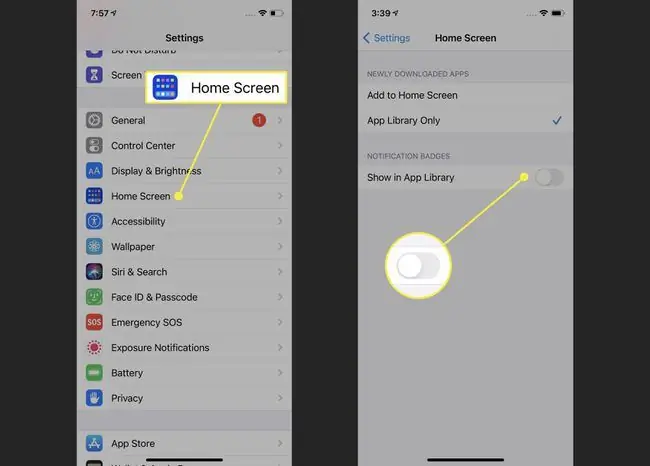
Hapus Aplikasi dari Perpustakaan Aplikasi iPhone
Anda dapat menghapus aplikasi dari Perpustakaan Aplikasi dengan cara yang sama seperti yang Anda lakukan dari layar beranda. Ketuk dan tahan aplikasi hingga menu keluar darinya. Kemudian ketuk Hapus Aplikasi, diikuti dengan Hapus di jendela pop-up.
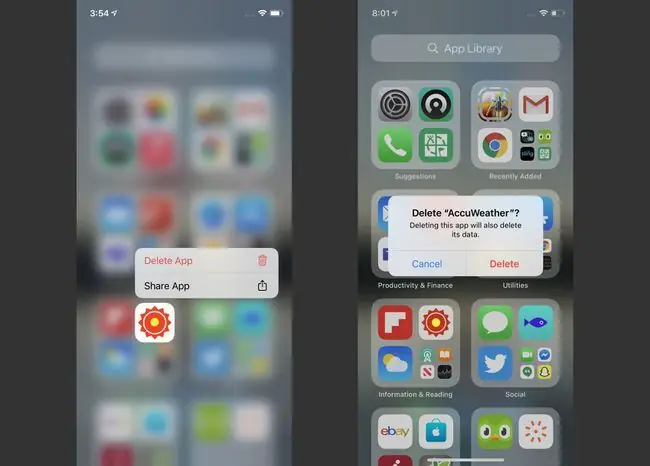
Mengatur Ulang Aplikasi di Perpustakaan Aplikasi
Anda mungkin ingin mengatur ulang aplikasi di Perpustakaan Aplikasi ke dalam folder yang sesuai dengan cara Anda bekerja. Sayangnya, itu tidak mungkin. Folder Perpustakaan Aplikasi iPhone didasarkan pada kategori dari App Store, sehingga tidak dapat diubah oleh pengguna.
Cara Menonaktifkan Perpustakaan Aplikasi iPhone
Benci Perpustakaan Aplikasi dan tidak ingin memilikinya di iPhone Anda? Anda mungkin tertarik untuk menonaktifkannya. Kami punya kabar buruk untuk Anda: Pada saat tulisan ini dibuat, Pustaka Aplikasi tidak dapat dinonaktifkan atau disembunyikan.
Untuk saat ini, setidaknya, Perpustakaan Aplikasi ada di setiap iPhone. Untungnya, jika Anda tidak menyukainya, Anda bisa mengabaikannya dan berpura-pura tidak ada. Itu tidak akan menghalangi Anda kecuali Anda melakukannya.
Jika Apple memungkinkan untuk menonaktifkan atau menyembunyikan Perpustakaan Aplikasi, kami pasti akan memperbarui artikel ini dengan petunjuknya.






