- Pengarang Abigail Brown [email protected].
- Public 2024-01-07 19:04.
- Terakhir diubah 2025-01-24 12:13.
Buat diagram lingkaran di PowerPoint untuk mendemonstrasikan proporsi keseluruhan secara visual. Setelah Anda membuat bagan dasar, sesuaikan data bagan, ubah gayanya, dan perbarui dengan cepat.
Informasi dalam artikel ini berlaku untuk PowerPoint 2019, 2016, dan 2013; PowerPoint untuk Microsoft 365; dan PowerPoint untuk Mac.
Membuat Bagan Pai di PowerPoint
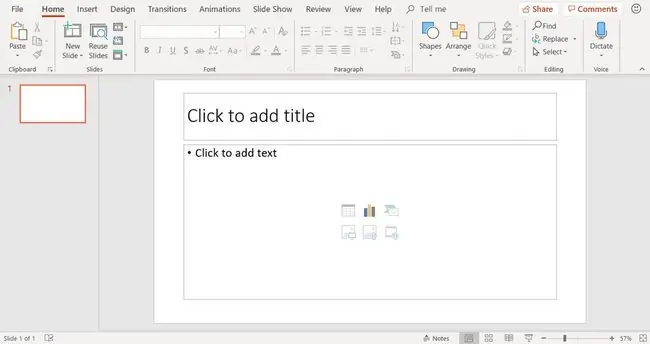
Mulailah dengan menambahkan slide baru menggunakan tata letak slide Judul dan Konten. Kemudian, pilih ikon Sisipkan Bagan (ikon tengah di baris atas grup enam ikon yang ditampilkan di badan tata letak slide).
Cara lain untuk menambahkan diagram lingkaran adalah dengan memilih slide kosong di presentasi Anda dan pilih Insert > Bagan.
Pilih Gaya Bagan Pai
Dalam kotak dialog Sisipkan Bagan, pilih Pie dan pilih gaya diagram lingkaran. Ada beberapa gaya diagram lingkaran. Pilihannya mencakup bentuk pai datar, bentuk pai 3D, dan bagan pai dengan potongan meledak. Pilih OK setelah Anda membuat pilihan.
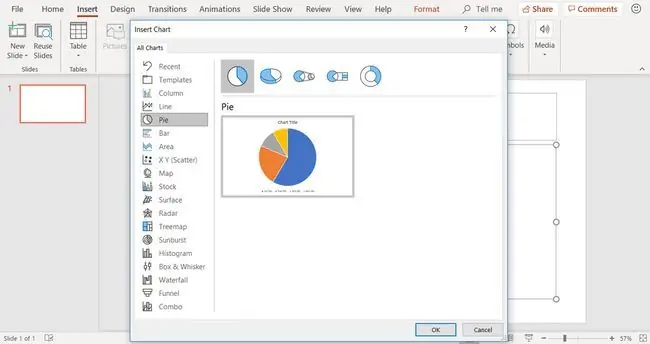
Gaya dan warna diagram lingkaran dapat diubah setelah diagram dibuat.
The Generic Pie Chart dan Data
Saat Anda membuat diagram lingkaran pada slide PowerPoint, bagan dasar muncul di slide dan data bagan muncul di jendela lembar kerja.
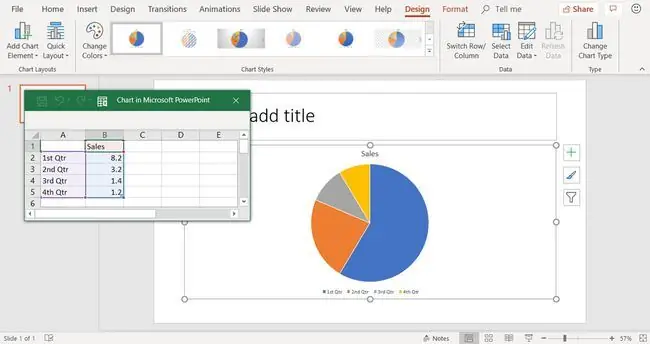
Jika Anda tidak melihat jendela lembar kerja, pilih bagan dan pilih Desain Alat Bagan > Edit Data.
Anda akan menggunakan jendela lembar kerja untuk memasukkan data diagram lingkaran dengan mengganti data default.
Edit Data Diagram Lingkaran
Bagan pai menampilkan jenis data komparatif, seperti angka persentase untuk berapa banyak pengeluaran rumah tangga bulanan Anda yang diambil dari pendapatan Anda. Namun, diagram lingkaran menampilkan satu jenis data, tidak seperti diagram kolom atau diagram garis.
Untuk mengedit data di jendela lembar kerja:
- Pilih jendela lembar kerja untuk menjadikannya jendela aktif.
- Edit judul kolom dalam data umum untuk mencerminkan informasi Anda sendiri.
-
Edit judul baris dalam data umum untuk mencerminkan informasi Anda sendiri. Bagan diperbarui untuk mencerminkan perubahan Anda.

Image
Untuk menambahkan baris data baru, seret gagang sudut dari kumpulan data yang disorot.
Bagan Pai yang Diperbarui Mencerminkan Data Baru
Setelah Anda mengubah data umum menjadi data spesifik Anda sendiri, informasi tersebut segera tercermin dalam diagram lingkaran. Tambahkan judul untuk slide Anda ke dalam placeholder teks di bagian atas slide.






