Menginstal macOS Lion (10.7.x) sebagai pemutakhiran dapat dengan mudah dilakukan dengan mengunduh pemutakhiran dari Mac App Store. Meskipun ini memungkinkan Anda untuk mendapatkan Lion dengan cepat, ia memiliki beberapa kelemahan.
Untuk satu, metode ini tidak menyertakan DVD yang dapat di-boot, yang memungkinkan Anda untuk melakukan instalasi bersih pada Mac Anda, serta memiliki OS yang dapat di-boot untuk menjalankan Disk Utility.
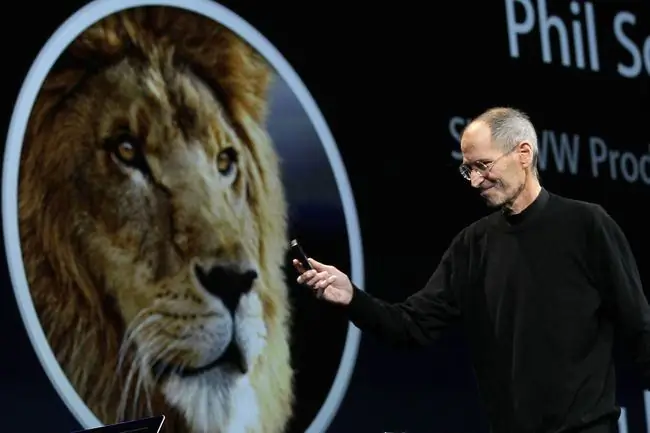
Apple berusaha mengatasi kebutuhan untuk dapat menjalankan Disk Utility dengan menyertakan drive pemulihan dengan Lion. Selama proses instalasi Lion, partisi disk pemulihan khusus dibuat. Ini termasuk versi Lion yang dilucuti yang memungkinkan Anda mem-boot Mac Anda dan menjalankan sejumlah kecil utilitas, termasuk Disk Utility. Ini juga memungkinkan Anda menginstal ulang Lion, jika perlu. Namun, jika drive tempat partisi pemulihan rusak, Anda kurang beruntung.
Dimungkinkan untuk menggunakan beberapa utilitas yang tersedia dari Apple untuk membuat drive HD Pemulihan tambahan, tetapi tidak membahas portabilitas dan kemudahan menggunakan DVD macOS Lion untuk memperbaiki beberapa Mac atau menginstal OS sesuai kebutuhan.
Untuk alasan ini dan banyak alasan lainnya, Anda perlu mengetahui cara membuat versi bootable dari penginstal macOS Lion dan cara menggunakan DVD yang dapat di-boot untuk menghapus hard drive dan kemudian menginstal Lion di dalamnya.
Buat DVD yang Dapat Di-boot
Membuat DVD penginstalan macOS Lion yang dapat di-boot cukup mudah. Langkah-langkah lengkap diuraikan dalam artikel berikut: Membuat Salinan Bootable OS X Lion.
Ikuti instruksi tersebut dan kembali ke sini untuk mempelajari cara menggunakan DVD untuk menghapus dan menginstal macOS Lion.
Jika Anda lebih suka menggunakan USB flash drive untuk menyimpan penginstal yang dapat di-boot, Anda dapat menggunakan petunjuk yang ada dalam panduan ini: Membuat Flash Drive yang Dapat Di-boot dengan Penginstal OS X Lion.
Hapus dan Instal
Proses ini-terkadang disebut sebagai instalasi bersih-memungkinkan Anda menginstal Lion pada disk yang kosong atau tidak memiliki OS yang sudah ada sebelumnya terinstal di dalamnya. Anda menggunakan DVD penginstalan macOS yang dapat di-boot yang Anda buat untuk menginstal Lion pada disk yang Anda hapus sebagai bagian dari proses penginstalan.
Anda akan menghapus salah satu volume Anda untuk digunakan sebagai target pemasangan Lion, jadi Anda harus memiliki cadangan drive yang lengkap dan terkini. Semua data di drive akan hilang.
Jika Anda memiliki cadangan saat ini, Anda siap untuk melanjutkan.
Boot Dari macOS Lion Instal DVD
- Masukkan DVD Instal macOS Lion yang Anda buat sebelumnya ke drive optik Mac Anda.
- Mulai ulang Mac.
- Segera setelah Mac dimulai ulang, gunakan pintasan keyboard pengaktifan dengan menahan tombol C. Ini memaksa Mac Anda untuk boot dari DVD.
- Saat Anda melihat logo Apple dan roda gigi berputar, lepaskan tombol C.
- Proses booting memakan waktu lama, jadi bersabarlah. Nyalakan semua monitor yang terhubung ke Mac Anda karena di beberapa pengaturan multi-monitor, tampilan utama mungkin bukan monitor default yang digunakan oleh penginstal macOS Lion.
Hapus Disk Target
-
Setelah Anda menyelesaikan proses boot, Mac Anda akan menampilkan jendela MacOS Utilities.
- Untuk menghapus disk target untuk instalasi Lion Anda, pilih Disk Utility dari daftar lalu pilih Lanjutkan.
- Disk Utility membuka dan menampilkan daftar drive yang terhubung. Proses ini dapat memakan waktu.
-
Pilih disk yang ingin Anda jadikan target untuk menginstal macOS Lion Anda.
Anda akan menghapus disk ini, jadi jika Anda belum melakukan pencadangan data saat ini pada disk, hentikan dan lakukan sekarang.
- Pilih tab Hapus.
- Gunakan menu tarik-turun untuk mengatur jenis format ke Mac OS Extended (Journal).
- Beri disk nama, seperti Lion, atau mungkin Fred-apa pun yang Anda suka.
- Pilih Hapus.
- Jendela drop-down muncul, meminta Anda untuk mengonfirmasi bahwa Anda ingin menghapus disk target. Pilih Hapus.
-
Disk Utility menghapus drive. Setelah penghapusan selesai, tutup Disk Utility dengan memilih Quit Disk Utility dari menu Disk Utility.
- Jendela Utilitas macOS akan muncul kembali.
Instal macOS Lion
- Pilih Instal ulang Mac OS X Lion dari daftar opsi, lalu pilih Lanjutkan.
- Pemasang Lion muncul. Pilih Lanjutkan.
- Terima perjanjian lisensi macOS Lion dengan memilih Agree.
- Jendela drop-down muncul, menanyakan apakah Anda menyetujui persyaratan lisensi. Pilih Setuju.
- Daftar disk muncul. Pilih disk tempat Anda ingin menginstal Lion. Ini harus menjadi disk yang sama yang Anda hapus sebelumnya. Pilih Instal.
- Pemasang Lion menyalin file yang diperlukan ke disk target. Pemasang juga dapat mengunduh komponen yang diperlukan dari situs web Apple. Bilah kemajuan muncul dengan perkiraan waktu untuk menyalin file yang diperlukan. Setelah semua file yang diperlukan disalin ke disk target, Mac Anda akan restart.
- Setelah Mac dimulai ulang, proses penginstalan berlanjut. Bilah kemajuan menampilkan perkiraan waktu penginstalan, yang dapat berjalan dari 10 hingga 30 menit.
- Setelah Anda melihat bilah kemajuan penginstalan, proses penginstalan identik dengan langkah-langkah yang diuraikan dalam artikel berikut, mulai dari Bagian 3: Instal Lion - Lakukan Instalasi Bersih OS X Lion di Mac Anda.
Itu saja. Anda telah menginstal macOS Lion pada disk yang Anda hapus untuk menghasilkan instalasi yang bersih.






