Yang Perlu Diketahui
- Selama instalasi bersih Windows-proses pemecahan masalah terakhir-semua data pada hard drive komputer terhapus.
- Untuk pengguna Windows 11 & 10, proses Reset PC ini direkomendasikan daripada instalasi yang bersih.
- Untuk Windows 8, 7, Vista, dan XP, penginstalan yang bersih disarankan untuk memecahkan masalah serius.
Artikel ini membahas cara membersihkan instalasi Windows dalam upaya mengatasi masalah serius pada komputer Anda. Ini mencakup informasi tentang cara mempersiapkan untuk menginstal ulang file Anda di komputer setelah instalasi bersih selesai.
Saat Instalasi Bersih Disarankan
Penginstalan Windows yang bersih adalah cara yang tepat untuk dilakukan ketika semua pemecahan masalah perangkat lunak lain yang Anda coba tidak berhasil dan Anda ingin menginstal atau menginstal ulang salinan Windows yang bersih kembali ke komputer Anda.
Sebagian besar waktu, Anda mencoba instalasi bersih setelah salah satu proses perbaikan otomatis Windows tidak menyelesaikan masalah Anda. Instalasi yang bersih mengembalikan komputer Anda ke kondisi yang hampir sama seperti pada hari pertama Anda menyalakannya.
Jika masih belum jelas, ini harus dicadangkan untuk masalah sistem operasi Windows yang paling serius, karena semua data pada partisi hard drive utama Anda (biasanya drive C) terhapus selama proses berlangsung.
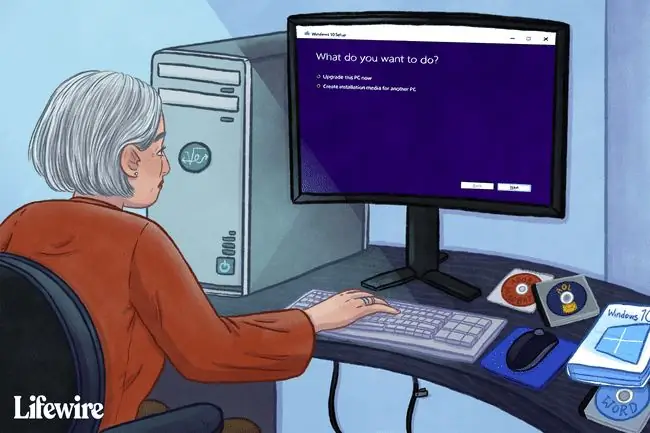
Cara Membersihkan Instal Windows
Penginstalan Windows yang bersih dilakukan selama proses pengaturan Windows dengan menghapus instalasi Windows yang ada (dengan asumsi ada satu) sebelum menginstal sistem operasi baru atau menginstal ulang yang sudah ada.
Di Windows 11 dan Windows 10, Proses Reset This PC adalah cara yang lebih mudah dilakukan, dan sama efektifnya, untuk membersihkan instal ulang Windows. Lihat Cara Mengatur Ulang PC Anda untuk panduan.
Langkah individu yang terlibat dalam menyelesaikan instalasi bersih dapat sangat berbeda berdasarkan sistem operasi yang Anda gunakan:
- Cara Membersihkan Instal Windows 11
- Cara Membersihkan Instal Windows 10
- Cara Membersihkan Instal Windows 8
- Cara Membersihkan Instal Windows 7
- Cara Membersihkan Instal Windows Vista
- Cara Membersihkan Instal Windows XP
Pengingat Penting
Ingat, instalasi yang bersih akan menghapus semua yang ada di drive tempat Windows diinstal. Ketika kita mengatakan segalanya, kita berarti segalanya. Anda harus mencadangkan apa pun yang ingin Anda simpan sebelum memulai proses ini! Anda dapat mencadangkan file Anda secara online atau menggunakan alat pencadangan offline.
Selain mencadangkan file individual yang ingin Anda simpan, Anda juga harus bersiap untuk menginstal ulang program Anda. Kumpulkan cakram instalasi asli dan pengaturan program yang diunduh ke program apa pun yang ingin Anda masukkan kembali ke komputer Anda.
Dalam kebanyakan kasus, terutama dengan program perangkat lunak modern yang masih dapat diakses secara online melalui unduhan digital, mengetahui program mana yang ingin Anda instal ulang sudah cukup (tidak diperlukan cadangan nyata) karena Anda dapat mengunduhnya kembali dari perangkat lunak situs pembuat. Salah satu cara mudah untuk mendokumentasikan semua program yang Anda instal adalah dengan opsi Simpan ke file teks di CCleaner, dapat diakses melalui Tools > Uninstall
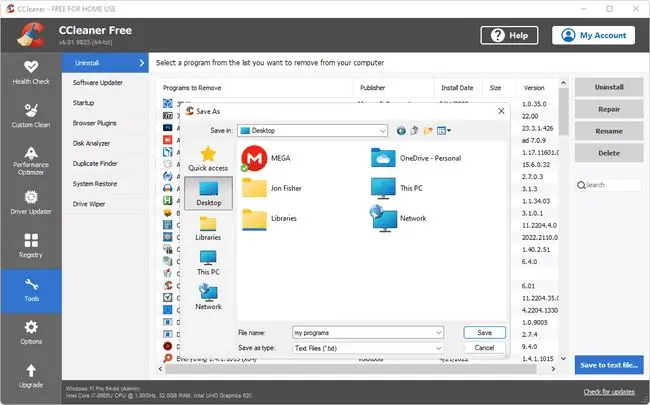
Tidak ada program di luar program yang dibundel dengan pengaturan Windows asli yang akan ada di komputer Anda setelah instalasi bersih selesai.
Jika Anda hanya memiliki disk pemulihan dari pabrikan komputer Anda tetapi bukan disk atau unduhan Windows Setup asli, penginstalan bersih seperti yang dijelaskan dalam panduan tertaut di atas mungkin tidak dapat dilakukan. Disk pemulihan Anda mungkin memiliki proses yang relatif sama yang akan memulihkan seluruh PC, Windows, dan program Anda, kembali ke default pabrik.
Silakan lihat dokumentasi yang disertakan dengan komputer Anda, atau hubungi produsen komputer Anda secara langsung untuk petunjuk arah.






