Google Chrome menggunakan berbagai layanan web, setelan pramuat, dan layanan prediksi untuk meningkatkan pengalaman menjelajah. Ini berkisar dari menyarankan situs web alternatif ketika situs yang Anda coba lihat tidak dapat dijangkau, hingga memprediksi tindakan jaringan sebelumnya untuk mempercepat waktu pemuatan halaman.
Meskipun fitur ini memberikan tingkat kenyamanan yang disambut baik, fitur ini juga dapat menimbulkan masalah privasi bagi beberapa pengguna. Apa pun pendirian Anda tentang fungsi ini, ada baiknya untuk memahami cara kerjanya.
Anda tidak dapat lagi menggunakan layanan Prediksi di Chrome. Pengaturan berjudul Gunakan layanan prediksi untuk membantu menyelesaikan pencarian dan URL yang diketik di bilah alamat tidak ada lagi. Namun, Anda masih dapat menonaktifkan sejumlah layanan serupa, yang kami jelaskan di bawah ini.
Mengakses Pengaturan Privasi Chrome
Berbagai setelan dan layanan dapat diaktifkan atau dinonaktifkan di bagian setelan privasi Chrome. Tutorial ini menjelaskan beberapa fitur tersebut, serta cara mengaktifkan atau menonaktifkan masing-masing fitur tersebut.
-
Buka Chrome dan pilih tombol menu Chrome di sudut kanan atas jendela browser, yang diwakili oleh tiga titik yang disejajarkan secara vertikal.

Image -
Saat menu tarik-turun muncul, pilih opsi Pengaturan. Halaman Pengaturan Chrome akan terbuka.

Image -
Dari bilah menu di sisi kiri, pilih Privasi dan keamanan.

Image -
Setelan Privasi Chrome sekarang akan terlihat.
- Pilih Hapus data penjelajahan untuk menghapus data riwayat, cookie, dan kata sandi.
- Pilih Cookie dan data situs lainnya untuk menyetel cara Chrome menangani cookie dan pelacakan browser.
- Pilih Keamanan untuk menyesuaikan pengaturan penjelajahan aman dan perlindungan data Chrome.
- Pilih Pengaturan Situs untuk mengontrol izin untuk situs web tertentu, seperti akses lokasi, penggunaan mikrofon, dan pemberitahuan.
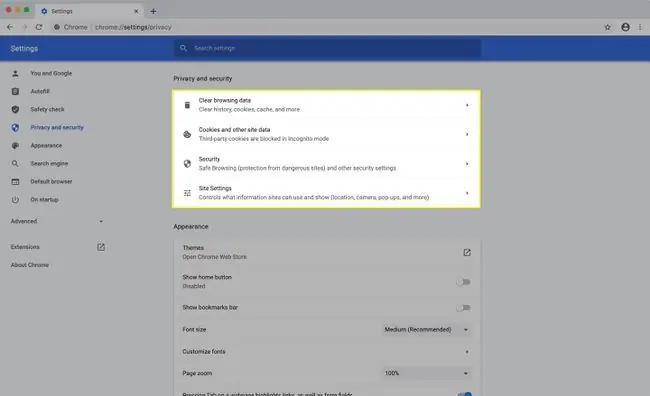
Image
Pramuat Halaman untuk Penjelajahan dan Pencarian Lebih Cepat
Kesalahan Navigasi
Chrome dapat mengambil informasi sebelumnya dari situs web yang Anda kunjungi, termasuk beberapa yang belum Anda kunjungi. Ini membantu memuat halaman lebih cepat, meskipun mungkin menimbulkan beberapa masalah keamanan.
Data yang dikumpulkan melalui pengaturan pra-pengambilan mungkin termasuk cookie, jika Anda mengizinkan cookie.
-
Buka Chrome dan pilih tombol menu Chrome di sudut kanan atas jendela browser, yang diwakili oleh tiga titik yang disejajarkan secara vertikal.

Image -
Saat menu tarik-turun muncul, pilih opsi Pengaturan. Halaman Pengaturan Chrome akan terbuka.

Image -
Dari bilah menu di sisi kiri, pilih Privasi dan keamanan. Pengaturan Privasi Chrome sekarang akan terlihat.

Image -
Pilih Cookie dan data situs lainnya untuk membuka daftar pengaturan privasi.

Image -
Gulir ke bawah. Di sebelah opsi berjudul Pramuat halaman untuk penelusuran dan penelusuran yang lebih cepat, alihkan sakelar ke posisi Aktif (biru), jika belum.

Image
Saat aktif, Chrome menggunakan campuran teknologi pra-rendering dan pencarian IP dari semua tautan yang ditemukan di laman. Dengan mendapatkan alamat IP dari semua tautan di halaman Web, halaman berikutnya akan dimuat lebih cepat secara signifikan ketika tautan masing-masing diklik.
Teknologi pra-rendering menggunakan kombinasi setelan situs web dan set fitur internal Chrome. Beberapa pengembang situs web mungkin mengonfigurasi halaman mereka untuk memuat tautan di latar belakang sehingga konten tujuan mereka dimuat hampir seketika saat dipilih. Selain itu, Chrome juga terkadang memutuskan untuk melakukan pra-render halaman tertentu sendiri, berdasarkan URL yang diketikkan ke bilah alamat dan riwayat penjelajahan Anda sebelumnya.
Matikan Pencarian dan URL Pelengkapan Otomatis
Ikuti langkah-langkah ini untuk menonaktifkan setelan pelengkapan otomatis Chrome, yang menggunakan beberapa data situs web dan cookie untuk secara otomatis mengisi istilah penelusuran dan URL situs web saat diketik di bidang penelusuran atau bilah alamat.
-
Buka Chrome dan pilih tombol menu Chrome di sudut kanan atas jendela browser, yang diwakili oleh tiga titik yang disejajarkan secara vertikal.

Image -
Saat menu tarik-turun muncul, pilih opsi Pengaturan. Halaman Pengaturan Chrome akan terbuka.

Image -
Pilih Anda dan Google dari bilah menu kiri.

Image -
Klik Sinkronisasi dan Layanan Google.

Image -
Di sebelah Pelengkapan otomatis pencarian dan URL, alihkan sakelar ke posisi Off (abu-abu), jika belum.

Image
Matikan Pemeriksaan Ejaan yang Ditingkatkan
Saat diaktifkan, Pemeriksaan Ejaan yang Disempurnakan memanfaatkan pemeriksa ejaan Google Penelusuran setiap kali Anda mengetik di bidang teks. Meskipun berguna, ada masalah privasi dengan opsi ini, karena teks Anda harus dikirim ke server Google agar ejaannya diverifikasi. Jika ini membuat Anda khawatir, Anda mungkin ingin membiarkan pengaturan ini apa adanya. Jika tidak, itu dapat diaktifkan hanya dengan menempatkan tanda di sebelah kotak centang yang menyertainya dengan mengklik mouse.
Pemeriksaan Ejaan yang Disempurnakan dinonaktifkan secara default. jika Anda ingin menyesuaikan setelan ini, buka setelan Sinkronisasi dan layanan Google seperti dijelaskan di atas dan alihkan sakelar Periksa Ejaan yang Disempurnakan ke Mati posisi.






