Yang Perlu Diketahui
- Tidak ada batasan untuk saluran yang dapat Anda ikuti atau miliki.
- Bergabung dengan saluran publik mana pun dengan mengetik /join diikuti dengan nama saluran di kotak obrolan.
- Undang rekan kerja ke saluran dengan tautan: Pilih Detail > Tambahkan > Lanjutkan > masukkan nama atau alamat email > Selesai.
Artikel ini menjelaskan cara membuat dan bergabung dengan saluran Slack, mengundang orang lain ke saluran Anda, menjadikan saluran pribadi, menyetel topik saluran, dan mengarsipkan atau menghapus saluran.
Cara Membuat Saluran Slack
Siapa saja di ruang kerja dapat membuat saluran, tetapi pemilik dan administrator memiliki kontrol lebih besar atas siapa yang dapat bergabung. Untuk membuat saluran baru:
Antarmuka Slack Anda mungkin terlihat sedikit berbeda tergantung apakah Anda menggunakan Slack versi gratis atau berbayar.
-
Arahkan kursor ke Channels di bilah sisi dan klik tanda plus (+) yang muncul. Atau, pilih Tambahkan saluran di bilah sisi.

Image -
Pilih Buat saluran.

Image -
Tetapkan nama saluran, beri deskripsi, lalu pilih Buat. Anda juga dapat memilih sakelar sakelar Jadikan pribadi untuk membatasi akses ke undangan saja.

Image Buat konvensi penamaan untuk saluran. Misalnya, gunakan awalan seperti "proyek" atau "tim" sehingga rekan kerja dapat dengan cepat mengidentifikasi tujuan saluran.
-
Masukkan nama atau alamat email anggota yang ingin Anda tambahkan, atau pilih Tambahkan semua anggota, lalu pilih Selesai.

Image Administrator memiliki opsi untuk memilih Secara otomatis menambahkan siapa saja yang bergabung.
Cara Bergabung dengan Saluran di Slack
Anda dapat bergabung dengan saluran publik mana pun dengan mengetik /join diikuti dengan nama saluran di kotak obrolan. Untuk membuka browser saluran, pilih tanda tambah (+) di sebelah Saluran, lalu pilih Jelajahi Saluran Dari sini, Anda dapat mengurutkan, memfilter, dan menelusuri semua saluran yang dapat Anda ikuti di ruang kerja Anda.
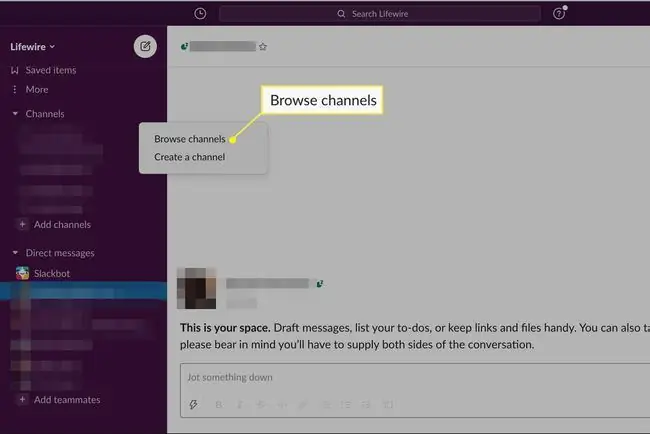
Anda juga dapat menggunakan pintasan keyboard Ctrl+ Shift+ L (untuk Windows) atau Command+ Shift+ L (untuk Mac) untuk membuka browser saluran Slack.
Cara Mengundang Seseorang ke Saluran Slack
Anda dapat mengundang rekan kerja untuk bergabung dengan saluran publik atau pribadi yang Anda ikuti. Untuk mengirim seseorang tautan ke Saluran Slack:
-
Buka saluran dan pilih Detail di sudut kanan atas Slack.

Image Dalam beberapa versi Slack, Anda mungkin melihat ikon roda gigi.
-
Pilih Tambah.

Image -
Jika salurannya pribadi, Slack akan menanyakan apakah Anda lebih suka membuat saluran baru. Pilih Lanjutkan untuk melanjutkan.

Image -
Masukkan nama atau alamat email anggota yang ingin ditambahkan, lalu pilih Selesai.

Image
Cara Membuat Saluran Pribadi di Slack
Dalam beberapa kasus, saluran pribadi diperlukan untuk menyimpan percakapan sensitif. Untuk mengubah saluran publik menjadi khusus undangan:
-
Buka saluran dan pilih Details (atau ikon cog) di sudut kanan atas Slack.

Image -
Pilih Lainnya > Opsi tambahan.

Image -
Pilih Ubah ke Saluran Pribadi.

Image Pengaturan ini tidak dapat dibatalkan.
Arsipkan atau Hapus Saluran Slack
Anda dapat mengarsipkan atau menghapus saluran dengan mengakses menu Opsi tambahan dan mengikuti langkah-langkah di atas. Mengarsipkan saluran akan menutup saluran untuk anggota baru, tetapi semua percakapan akan tetap disimpan. Arsipkan saluran yang tidak lagi digunakan untuk membersihkan ruang kerja Anda.
Jika Anda memilih untuk menghapus saluran, percakapan dan sumber daya yang disimpan akan hilang.
Topik Saluran di Slack
Pilih Tambahkan topik di bawah nama saluran untuk mengatur topik. Topik saluran membantu semua orang tetap pada jalurnya dan mengikuti perkembangan percakapan saat ini. Administrator dapat mengubah topik kapan saja. Sebaiknya tambahkan topik deskriptif ke setiap saluran.
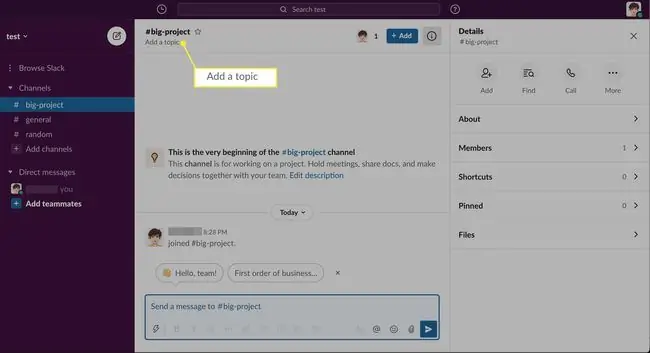
Cara Mematikan Notifikasi Saluran
Slack mengirimkan notifikasi setiap kali ada aktivitas baru di saluran Anda, yang bisa membuat Anda kewalahan. Jika Anda ingin menonaktifkan notifikasi untuk saluran di Slack:
-
Buka saluran dan pilih Details (atau ikon cog) di sudut kanan atas Slack.

Image -
Pilih Lainnya > Bungkam.

Image
Cara Mengelola Izin Saluran
Pemilik dan administrator ruang kerja mengontrol siapa yang dapat mengubah topik dan mengedit setelan saluran lainnya. Untuk mengelola izin ini:
-
Pilih nama ruang kerja Anda di pojok kiri atas Slack.

Image -
Pilih Pengaturan & administrasi > Pengaturan ruang kerja.

Image -
Halaman web pengaturan admin Slack akan terbuka di browser web default Anda. Pilih tab Izin.

Image -
Pilih Perluas di sebelah Manajemen Saluran.

Image -
Pilih siapa yang dapat mengelola pengaturan saluran, lalu pilih Simpan.

Image
Apa Itu Slack Channel?
Saluran Slack pada dasarnya adalah ruang obrolan di dalam ruang kerja tempat rekan kerja dapat mendiskusikan topik atau proyek tertentu. Tidak ada batasan jumlah saluran yang dapat Anda miliki; namun, jika seseorang menggunakan versi gratis Slack, maka mereka hanya dapat melihat 10.000 pesan terbaru yang dikirim di ruang kerja.
Setiap ruang kerja memiliki saluran umum yang bersifat publik secara default. Saluran lain dapat dibuat pribadi oleh administrator. Setelah saluran ditandai sebagai pribadi, saluran itu tidak dapat dijadikan publik lagi.
Jaga sebanyak mungkin saluran publik untuk mendorong transparansi. Demikian juga, pastikan percakapan penting terjadi di saluran publik sehingga semua orang dapat mengaksesnya.






