Yang Perlu Diketahui
- Sorot rentang sel yang diinginkan dan ketik nama di Kotak Nama di atas kolom A di lembar kerja.
- Atau, sorot rentang yang diinginkan, pilih tab Formulas pada pita, lalu pilih Define Name.
- Untuk mengelola nama rentang, buka tab Rumus, pilih Pengelola Nama, pilih nama, lalu pilih Hapus atau Edit.
Artikel ini menjelaskan cara menentukan dan mengedit nama untuk rentang di Excel untuk Microsoft 365, Excel 2019, 2016, 2013, dan 2010.
Mendefinisikan dan Mengelola Nama dengan Kotak Nama
Satu cara, dan mungkin cara termudah, untuk mendefinisikan nama adalah dengan menggunakan Kotak Nama, yang terletak di atas kolom A di lembar kerja. Anda dapat menggunakan metode ini untuk membuat nama unik yang dikenali oleh setiap lembar dalam buku kerja.
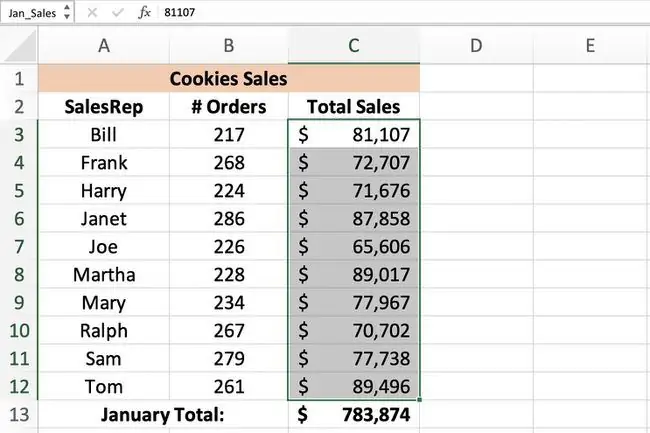
Untuk membuat nama menggunakan Name Box seperti pada gambar di atas:
-
Sorot rentang sel yang diinginkan di lembar kerja.

Image -
Ketik nama yang diinginkan untuk rentang tersebut di Name Box, seperti Jan_Sales.

Image - Tekan tombol Enter pada keyboard. Nama ditampilkan di Name Box.
Nama juga ditampilkan di kotak Name setiap kali rentang sel yang sama disorot di lembar kerja. Itu juga ditampilkan di Name Manager.
Aturan dan Pembatasan Penamaan
Aturan sintaks yang perlu diingat saat membuat atau mengedit nama untuk rentang adalah sebagai berikut:
- Nama tidak boleh mengandung spasi.
- Karakter pertama nama harus berupa huruf, garis bawah, atau garis miring terbalik.
- Karakter yang tersisa hanya boleh berupa huruf, angka, titik, atau karakter garis bawah.
- Panjang nama maksimal 255 karakter.
- Huruf besar dan kecil tidak dapat dibedakan dengan Excel, jadi Jan_Sales dan jan_sales dianggap sebagai nama yang sama oleh Excel.
- Referensi sel tidak dapat digunakan sebagai nama seperti A25 atau R1C4.
Apa Itu Rentang Bernama?
A bernama rentang, nama rentang, atau nama yang ditentukan semua merujuk ke yang sama objek di Excel; ini adalah nama deskriptif - seperti Jan_Sales atau June_Precip - yang dilampirkan ke sel atau rentang sel tertentu dalam lembar kerja atau buku kerja. Rentang bernama memudahkan untuk menggunakan dan mengidentifikasi data saat membuat bagan, dan dalam rumus seperti:
Selain itu, karena rentang bernama tidak berubah saat rumus disalin ke sel lain, ini memberikan alternatif untuk menggunakan referensi sel absolut dalam rumus. Ada tiga metode untuk mendefinisikan nama di Excel: menggunakan kotak nama, kotak dialog nama baru, atau pengelola nama.
Mendefinisikan dan Mengelola Nama dengan Manajer Nama
Metode kedua untuk mendefinisikan nama adalah dengan menggunakan kotak dialog Nama Baru. Kotak dialog ini dibuka menggunakan opsi Define Name yang terletak di tengah tab Formulas pada pita. Kotak dialog Nama Baru memudahkan untuk menentukan nama dengan cakupan tingkat lembar kerja.
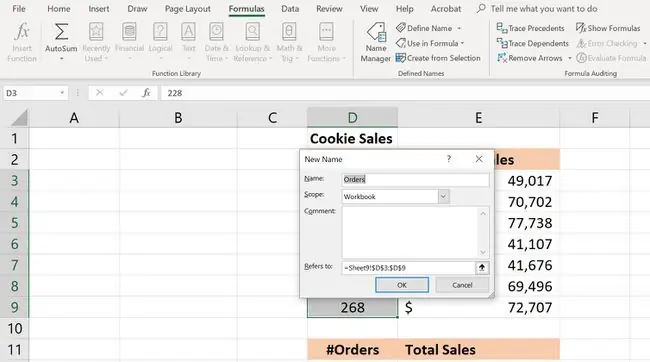
Untuk membuat nama menggunakan kotak dialog Nama Baru:
- Sorot rentang sel yang diinginkan di lembar kerja.
-
Pilih tab Rumus pada pita.

Image -
Pilih opsi Define Name untuk membuka kotak dialog New Name.

Image -
Masukkan Name, Scope, dan Range di kotak dialog.

Image -
Setelah selesai, pilih OK untuk kembali ke lembar kerja. Nama ditampilkan di Name Box setiap kali rentang yang ditentukan dipilih.

Image
Pengelola Nama dapat digunakan untuk mendefinisikan dan mengelola nama yang ada; itu terletak di sebelah opsi Define Name pada tab Formulas pada pita.
Saat mendefinisikan nama di Name Manager itu membuka kotak dialog Nama Baru yang diuraikan di atas. Daftar lengkap langkah-langkahnya adalah sebagai berikut:
-
Pilih tab Rumus pada pita.

Image -
Pilih ikon Name Manager di tengah pita untuk membuka Name Manager.

Image -
Dalam Name Manager, pilih tombol New untuk membuka dialog Nama Baru kotak.

Image -
Masukkan Nama, Cakupan, dan Rentang. Pilih OK untuk kembali ke lembar kerja. Nama ditampilkan di Name Box setiap kali rentang yang ditentukan dipilih.

Image
Menghapus atau Mengedit Nama
Dengan Manajer Nama terbuka:
-
Di jendela yang berisi daftar nama, pilih nama yang akan dihapus atau diedit.

Image -
Untuk menghapus nama, pilih tombol Delete di atas jendela daftar.

Image -
Untuk mengedit nama, pilih tombol Edit untuk membuka kotak dialog Edit Nama.
Dalam kotak dialog Edit Nama, Anda dapat mengedit nama yang dipilih, menambahkan komentar tentang nama tersebut, atau mengubah referensi rentang yang ada.

Image
Cakupan nama yang ada tidak dapat diubah menggunakan opsi edit. Untuk mengubah cakupan, hapus nama dan definisikan ulang dengan cakupan yang benar.
Memfilter Nama
Tombol Filter di Name Manager memudahkan untuk:
- Temukan nama dengan kesalahan - seperti rentang yang tidak valid.
- Tentukan cakupan nama - apakah tingkat lembar kerja atau buku kerja.
- Mengurutkan dan memfilter nama yang terdaftar - nama (rentang) atau nama tabel yang ditentukan.
Daftar yang difilter ditampilkan di jendela daftar di Name Manager.
Nama dan Lingkup yang Ditetapkan di Excel
Semua nama memiliki scope yang merujuk ke lokasi di mana nama tertentu dikenali oleh Excel. Cakupan nama bisa untuk lembar kerja individu (cakupan lokal) atau untuk seluruh buku kerja (cakupan global). Sebuah nama harus unik dalam lingkupnya, tetapi nama yang sama dapat digunakan dalam lingkup yang berbeda.
Cakupan default untuk nama baru adalah tingkat buku kerja global. Setelah didefinisikan, ruang lingkup nama tidak dapat dengan mudah diubah. Untuk mengubah cakupan nama, hapus nama di Pengelola Nama dan definisikan ulang dengan cakupan yang benar.
Cakupan Tingkat Lembar Kerja Lokal
Nama dengan cakupan tingkat lembar kerja hanya valid untuk lembar kerja yang telah ditentukan. Jika nama Total_Sales memiliki cakupan sheet 1 buku kerja, Excel tidak akan mengenali nama di sheet 2, sheet 3 , atau lembar lainnya dalam buku kerja. Hal ini memungkinkan untuk menentukan nama yang sama untuk digunakan pada beberapa lembar kerja - selama ruang lingkup untuk setiap nama dibatasi untuk lembar kerja tertentu.
Menggunakan nama yang sama untuk lembar yang berbeda mungkin dilakukan untuk memastikan kontinuitas antar lembar kerja dan memastikan bahwa rumus yang menggunakan nama Total_Sales selalu merujuk ke rentang sel yang sama di beberapa lembar kerja dalam satu buku kerja.
Untuk membedakan antara nama identik dengan cakupan berbeda dalam rumus, awali nama dengan nama lembar kerja, seperti:
Atau
Nama yang dibuat menggunakan Name Box selalu memiliki cakupan tingkat buku kerja global kecuali jika nama lembar dan nama rentang dimasukkan ke dalam kotak nama saat nama ditentukan.
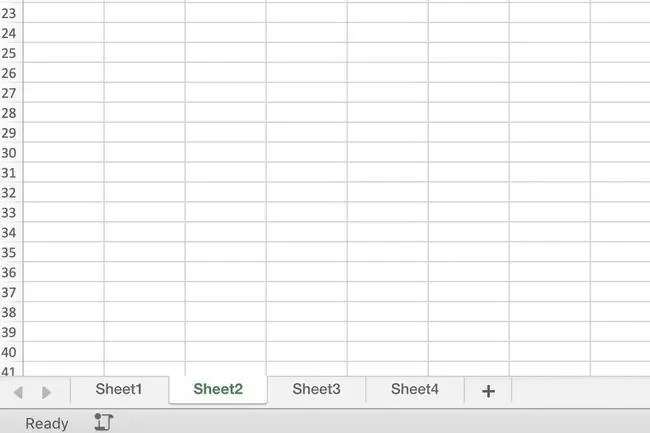
Contoh
- Nama: Jan_Sales, Cakupan - tingkat buku kerja global
- Nama: Sheet1!Jan_Sales, Lingkup - tingkat lembar kerja lokal
Cakupan Tingkat Buku Kerja Global
Nama yang ditentukan dengan cakupan tingkat buku kerja dikenali untuk semua lembar kerja dalam buku kerja itu. Oleh karena itu, nama level buku kerja hanya dapat digunakan sekali dalam buku kerja, tidak seperti nama level lembar yang dibahas di atas.
Nama cakupan tingkat buku kerja tidak dikenali oleh buku kerja lainnya, sehingga nama tingkat global dapat diulang dalam file Excel yang berbeda. Misalnya, jika nama Jan_Sales memiliki cakupan global, nama yang sama dapat digunakan di buku kerja berbeda berjudul 2012_Revenue, 2013_Revenue , dan 2014_Pendapatan
Konflik Lingkup dan Prioritas Lingkup
Dimungkinkan untuk menggunakan nama yang sama di tingkat lembar kerja lokal dan tingkat buku kerja karena cakupan keduanya akan berbeda. Namun, situasi seperti itu akan menimbulkan konflik setiap kali nama itu digunakan.
Untuk mengatasi konflik tersebut, di Excel, nama yang ditentukan untuk tingkat lembar kerja lokal lebih diutamakan daripada tingkat buku kerja global. Dalam situasi seperti itu, nama tingkat lembar 2014_Pendapatan akan digunakan sebagai ganti nama tingkat buku kerja 2014_Pendapatan.
Untuk mengesampingkan aturan prioritas, gunakan nama tingkat buku kerja bersama dengan nama tingkat lembar tertentu seperti:
Satu-satunya pengecualian untuk mengesampingkan prioritas adalah nama tingkat lembar kerja lokal yang memiliki cakupan sheet 1 buku kerja. Lingkup yang ditautkan ke sheet 1 dari buku kerja apa pun tidak dapat ditimpa oleh nama tingkat global.






