Rentang adalah grup atau blok sel dalam lembar kerja yang dipilih atau disorot. Rentang juga dapat berupa grup atau blok referensi sel yang dimasukkan sebagai argumen untuk suatu fungsi, digunakan untuk membuat grafik, atau digunakan untuk mem-bookmark data.
Informasi dalam artikel ini berlaku untuk versi Excel 2019, 2016, 2013, 2010, Excel Online, dan Excel untuk Mac.
Rentang Bersebelahan dan Tidak Bersebelahan
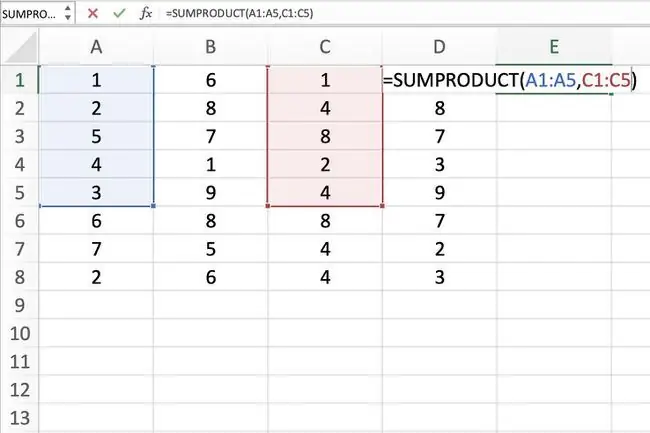
Rentang sel yang bersebelahan adalah sekelompok sel yang disorot yang berdekatan satu sama lain, seperti rentang C1 hingga C5 yang ditunjukkan pada gambar di atas.
Rentang tidak bersebelahan terdiri dari dua atau lebih blok sel yang terpisah. Blok-blok ini dapat dipisahkan oleh baris atau kolom seperti yang ditunjukkan oleh rentang A1 hingga A5 dan C1 hingga C5.
Rentang yang bersebelahan dan tidak bersebelahan dapat mencakup ratusan atau bahkan ribuan sel dan merentangkan lembar kerja dan buku kerja.
Intisari
Ranges sangat penting di Excel dan Google Spreadsheets sehingga nama dapat diberikan ke rentang tertentu agar lebih mudah digunakan dan digunakan kembali saat mereferensikannya dalam bagan dan rumus.
Pilih Rentang dalam Lembar Kerja
Ketika sel telah dipilih, mereka dikelilingi oleh garis besar atau batas. Secara default, kerangka atau batas ini hanya mengelilingi satu sel dalam lembar kerja pada satu waktu, yang dikenal sebagai sel aktif. Perubahan pada lembar kerja, seperti pengeditan atau pemformatan data, memengaruhi sel aktif.
Bila rentang lebih dari satu sel dipilih, perubahan pada lembar kerja, dengan pengecualian tertentu seperti entri data dan pengeditan, memengaruhi semua sel dalam rentang yang dipilih.
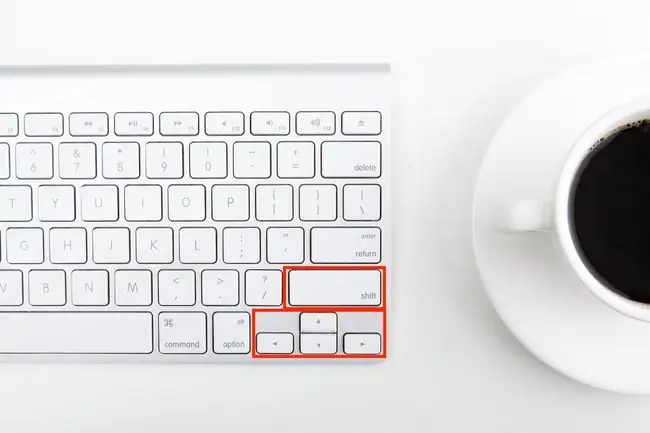
Ada beberapa cara untuk memilih rentang dalam lembar kerja. Ini termasuk menggunakan mouse, keyboard, kotak nama, atau kombinasi dari ketiganya.
Untuk membuat rentang yang terdiri dari sel yang berdekatan, seret dengan mouse atau gunakan kombinasi Shift dan empat tombol panah aktif keyboard. Untuk membuat rentang yang terdiri dari sel yang tidak berdekatan, gunakan mouse dan keyboard atau hanya keyboard.
Pilih Rentang untuk Digunakan dalam Rumus atau Bagan
Saat memasukkan rentang referensi sel sebagai argumen untuk suatu fungsi atau saat membuat bagan, selain mengetik rentang secara manual, rentang juga dapat dipilih menggunakan penunjuk.
Rentang diidentifikasi oleh referensi sel atau alamat sel di sudut kiri atas dan kanan bawah rentang. Kedua referensi ini dipisahkan oleh titik dua. Titik dua memberitahu Excel untuk memasukkan semua sel antara titik awal dan titik akhir ini.
Rentang vs. Array
Terkadang rentang istilah dan larik tampaknya digunakan secara bergantian untuk Excel dan Google Spreadsheet karena kedua istilah tersebut terkait dengan penggunaan beberapa sel dalam buku kerja atau file.
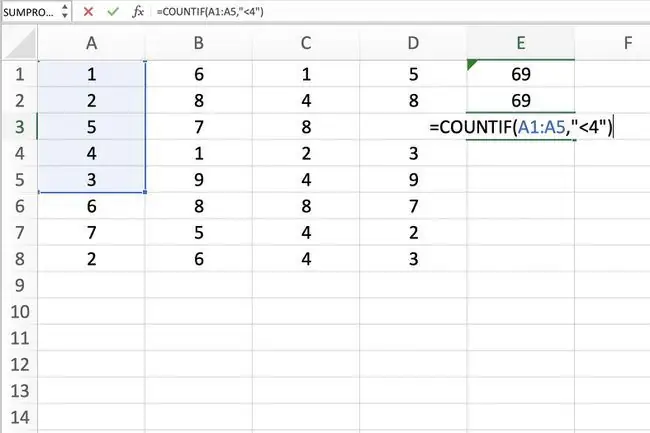
Tepatnya, perbedaannya adalah karena rentang mengacu pada pemilihan atau identifikasi beberapa sel (seperti A1:A5) dan larik mengacu pada nilai yang terletak di sel tersebut (seperti {1;2; 5;4;3}).
Beberapa fungsi, seperti SUMPRODUCT dan INDEX, menggunakan array sebagai argumen. Fungsi lain, seperti SUMIF dan COUNTIF, hanya menerima rentang untuk argumen.
Itu tidak berarti bahwa rentang referensi sel tidak dapat dimasukkan sebagai argumen untuk SUMPRODUCT dan INDEX. Fungsi-fungsi ini mengekstrak nilai dari rentang dan menerjemahkannya ke dalam array.
Misalnya, rumus berikut mengembalikan hasil 69 seperti yang ditunjukkan pada sel E1 dan E2 pada gambar.
=SUMPRODUCT(A1:A5, C1:C5)
=SUMPRODUCT({1;2;5;4;3}, {1;4;8;2;4})
Di sisi lain, SUMIF dan COUNTIF tidak menerima array sebagai argumen. Jadi, sementara rumus di bawah ini mengembalikan jawaban 3 (lihat sel E3 pada gambar), rumus yang sama dengan array tidak akan diterima.
COUNTIF(A1:A5, "<4")
Sebagai hasilnya, program menampilkan kotak pesan yang berisi daftar kemungkinan masalah dan koreksi.






