Yang Perlu Diketahui
- Unduh aplikasi Pro Word Cloud dari Microsoft Store, lalu buka Insert > My Add-in > Pro Word Cloud > Add.
- Buat atau pilih kotak teks dengan teks yang Anda inginkan, lalu pilih Buat Word Cloud. Pilih gambar untuk disalin, lalu tempel ke slide.
- Atau, gunakan alat online seperti Word Cloud, atau cari template PowerPoint dengan awan kata yang telah dirancang sebelumnya.
Artikel ini menjelaskan cara membuat awan kata di PowerPoint. Instruksi ini berlaku untuk PowerPoint 2019, 2016, 2013, dan Microsoft Office 365.
Bagaimana Cara Membuat Word Cloud?
Untuk membuat cloud kata di PowerPoint, Anda perlu menggunakan aplikasi Pro Word Cloud.
Anda juga dapat menggunakan aplikasi Pro Word Cloud untuk membuat awan kata di Microsoft Word.
-
Unduh add-in Pro Word Cloud dari Microsoft Store. Pilih Dapatkan sekarang, masuk ke akun Microsoft Anda jika diminta, dan berikan informasi yang diminta.

Image -
Buka slide di PowerPoint dan buka tab Insert.

Image -
Pilih Pengaya Saya.

Image -
Pilih Pro Word Cloud, lalu pilih Tambah.

Image -
Pilih Kotak Teks di bilah alat atas dan masukkan teks yang ingin Anda gunakan untuk kata awan.
Untuk menghasilkan teks acak, ketik =RAND () di kotak teks dan tekan Enter.

Image -
Di panel kanan, pilih preset Anda (font, warna, dll.) dan pilih Create Word Cloud.

Image -
Pilih gambar untuk disalin ke clipboard Anda.
Jika Anda tidak menyukai hasilnya, pilih Re-generate Word Cloud. Jika Anda ingin mengubah preset, gulir ke bawah di panel samping, buat penyesuaian yang diinginkan, dan pilih Create Word Cloud.

Image -
Klik di slide saat ini dan tekan Ctrl+ V (atau Cmd+ V di Mac) untuk menempelkan gambar yang disalin. Pindahkan dan ubah ukuran gambar sesuai keinginan Anda, lalu hapus kotak teks. Pilih X di panel samping untuk menutupnya.

Image
Jika Anda tidak menyukai hasil default, aplikasi Pro Word Cloud memungkinkan Anda menyesuaikan font, warna, tata letak, huruf besar, dan ukuran word cloud Anda. Anda dapat menetapkan batas jumlah kata, dan Anda memiliki opsi untuk memasukkan kata-kata umum (dan, atau, the, dll.).
Jika kata yang sama muncul beberapa kali di kotak teks, itu hanya akan muncul sekali di awan kata, tetapi mungkin lebih besar dari kata lain. Jika Anda ingin menekankan kata tertentu, pastikan kata tersebut diulang dalam teks.
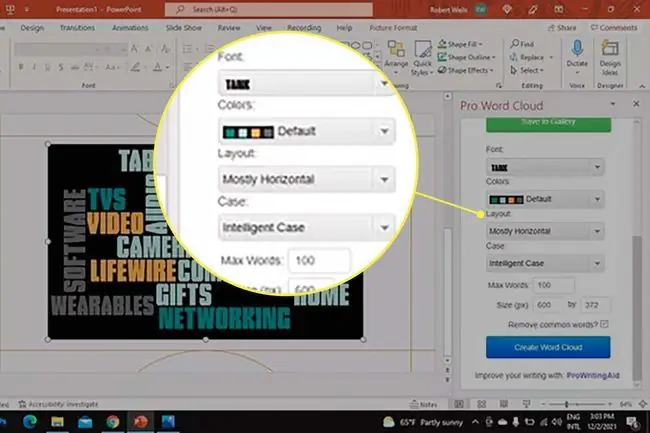
Atau, gunakan alat online seperti WordClouds.com untuk membuat cloud kata yang dapat Anda unduh sebagai gambar dan masukkan ke PowerPoint. Slidemodel.com memiliki template PowerPoint gratis dengan awan kata pra-desain yang dapat Anda gunakan.
Apa itu Word Cloud di PowerPoint?
Word cloud, juga disebut tag cloud, adalah gambar kata-kata yang disusun dalam orientasi, warna, dan ukuran yang berbeda. Mereka dapat membantu dalam presentasi dan pemasaran untuk memvisualisasikan konsep yang luas. Misalnya, dalam presentasi tentang layanan pelanggan, Anda dapat membuat cloud kata yang dibuat dari istilah terkait seperti “Jaminan kualitas”, “Basis pengetahuan”, dan “Tiket dukungan”.
Jika Anda mengunduh aplikasi Poll Everywhere, Anda dapat membuat awan kata selama presentasi dengan bantuan partisipasi audiens.
FAQ
Bagaimana cara membuat garis waktu di PowerPoint?
Salah satu cara untuk membuat garis waktu di PowerPoint adalah dengan memilih Insert > SmartArt > Process> dan pilih Basic timeline atau Circle Accent Timeline Anda juga dapat mengimpor file gambar garis waktu ke dalam PowerPoint atau menggunakan template PowerPoint yang dikonfigurasi dengan garis waktu.
Bagaimana cara membuat poster di PowerPoint?
Untuk membuat poster di PowerPoint untuk Windows, klik Desain > Ukuran Slide > Ukuran Slide Kustom> Portrait atau Landscape > atur lebar dan tinggi > OK Di Mac, buka File > Pengaturan Halaman > Options > Ukuran Kertas > Kelola Ukuran Khusus > pilih dimensi dan orientasi > OK
Bagaimana cara membuat latar belakang gambar transparan di PowerPoint?
Anda dapat membuat latar belakang gambar transparan di PowerPoint dengan memilih gambar dan mengklik Picture Format > Hapus Latar Belakang (Windows) atauFormat Gambar > Hapus Latar Belakang (Mac). Pilih apa yang akan disimpan dengan memilih Tandai Area yang Akan Disimpan atau Tandai Area yang Akan Dihapus di Windows atau Apa yang harus disimpan atau Yang Harus Dihapus di Mac > Simpan Perubahan
Bagaimana cara membuat teks melengkung di PowerPoint?
Pilih Insert > WordArt > pilih gaya yang Anda suka > dan ketik teks di kotak WordArt. Sorot teks WordArt dan klik Format Bentuk atau Format Alat Gambar > Efek Teks > Transform > dan pilih gaya teks melengkung yang Anda inginkan. Jika Anda memilih Circle, Anda dapat membungkus teks di sekitar bentuk lingkaran dengan menyeretnya di sekitar objek. Anda juga dapat menggunakan alat WordArt untuk menambahkan bayangan teks di PowerPoint dengan memilih Efek Teks > Bayangan






