Chrome adalah peramban web yang populer, gratis, dan andal yang dikembangkan oleh Google. Terkadang, Anda mungkin menemukan pesan saat mengakses halaman web di Chrome yang mengatakan, "Sambungan Anda tidak pribadi". Pesan tersebut memperingatkan bahwa penyerang mungkin mencoba mencuri informasi Anda. Meskipun ini terdengar mengkhawatirkan, sepertinya tidak ada yang salah.
Berikut adalah penyebab kesalahan ini dan cara memperbaikinya untuk kembali menjelajah.
Ini bukan hanya masalah Chrome. Anda mungkin menerima variasi kesalahan ini di browser lain, seperti Firefox dan Safari. Meskipun kesalahan ini mungkin berbeda, seringkali, langkah pemecahan masalahnya sama.
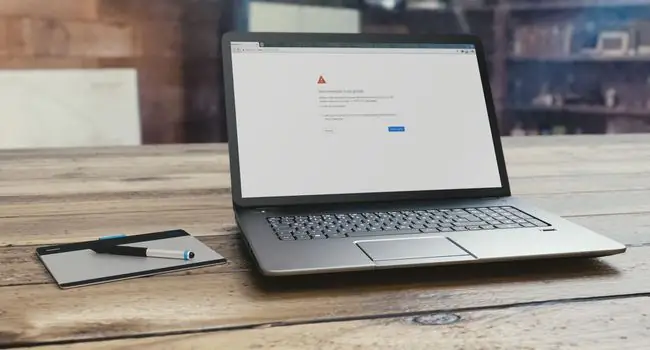
Intisari
Chrome mengembalikan kesalahan privasi ini saat tidak dapat memverifikasi sertifikat SSL dari situs yang Anda coba jangkau. SSL adalah securet yang diatur dengan benar, atau yang tidak dikeluarkan oleh organisasi tepercaya. Mungkin ada masalah dengan ekstensi Chrome, perangkat lunak antivirus, atau setelan di komputer Anda.
Cara Memperbaiki Kesalahan Privasi di Chrome
Tidak ada yang dapat Anda lakukan jika masalahnya ada di ujung situs. Namun, jika masalahnya berasal dari komputer atau perangkat Anda, ada beberapa perbaikan mudah untuk dicoba.
- Lihat apakah sertifikat SSL situs kedaluwarsa. Jika sertifikat SSL situs web kedaluwarsa atau tidak valid, tidak ada yang dapat Anda lakukan untuk memperbaiki kesalahan privasi Chrome karena itu adalah kesalahan situs. Namun, Anda dapat mengirim email ke pemilik situs untuk memberi tahu mereka.
- Muat ulang halaman. Ini adalah opsi pemecahan masalah yang cepat dan mudah. Tutup dan buka kembali browser Chrome Anda dan muat halaman lagi. Mungkin ada yang salah dengan browser Anda, atau pemilik situs mungkin telah menerbitkan kembali sertifikat SSL mereka.
- Masalah jaringan Wi-Fi publik. Saat Anda menggunakan jaringan Wi-Fi publik, seperti di restoran atau bandara, Anda mungkin menerima kesalahan privasi Chrome jika Anda masuk ke situs web sebelum menyetujui persyaratan dan perjanjian lokasi. Navigasikan ke situs non-SSL seperti www.weather.com, dan halaman masuk akan terbuka. Coba situs web lagi dan lihat apakah ini menyelesaikan masalah.
- Hapus cache dan cookie browser. Menghapus cache dan cookie browser adalah metode pemecahan masalah cepat dan mudah lainnya yang dapat menyelesaikan masalah.
-
Buka halaman dalam mode Penyamaran. Di komputer PC atau Mac, buka halaman di jendela Penyamaran. Jika halaman terbuka, kemungkinan ekstensi Chrome tidak berfungsi dengan benar. Nonaktifkan ekstensi dan buka kembali halaman secara normal.
- Periksa tanggal dan waktu komputer. Tanggal dan waktu yang salah disetel di perangkat Anda dapat mencegah Chrome memverifikasi sertifikat SSL dari situs yang Anda kunjungi. Ini karena saat Chrome memeriksa tanggal kedaluwarsa sertifikat SSL, Chrome akan membandingkannya dengan waktu di jam komputer.
-
Nonaktifkan perangkat lunak antivirus. Saat perangkat lunak antivirus menjadi lebih canggih, ia menambahkan fitur baru untuk melindungi dari ancaman terbaru. Salah satu fitur tersebut adalah firewall yang memblokir situs yang tidak diamankan dengan SSL. Meskipun ini biasanya baik, terkadang dapat bertentangan dengan pengaturan jaringan Anda dan secara keliru memblokir beberapa sertifikat dan koneksi SSL. Untuk melihat apakah ini masalahnya, nonaktifkan sementara fitur pemindaian SSL perangkat lunak antivirus.
Program perangkat lunak antivirus yang berbeda menempatkan pengaturan yang mengatur fitur ini di tempat yang berbeda, tetapi prosesnya harus serupa. Buka Pengaturan perangkat lunak antivirus Anda dan cari fitur yang terkait dengan SSL atau web.
- Lanjutkan ke situs web. Jika Anda merasa yakin bahwa kesalahan ada pada situs web, dan situs web tersebut dikenal dan dipercaya, Anda dapat mengakses situs dengan koneksi yang tidak aman. Untuk melakukannya, pilih tautan Advanced di bagian bawah kotak kesalahan dan kemudian pilih Lanjutkan ke situs web Ini tidak akan menyelesaikan masalah pesan kesalahan dan hanya boleh dilakukan jika Anda yakin situs web tersebut aman.
FAQ
Bagaimana cara menambahkan Google Chrome ke pengaturan Keamanan & Privasi Mac saya?
Di sudut kiri atas, pilih ikon Apple > System Preferences Dari sana, pilih Security & Privasi > Privasi > pilih layanan yang ingin Anda aktifkan di Chrome. Di panel kanan, gulir daftar dan pilih Google Chrome
Mengapa ekstensi dan pengaya privasi saya terus membuat Chrome mogok?
Jika ekstensi membuat Chrome mogok, cari pembaruan dan instal jika tersedia. Jika ekstensi telah diperbarui, pembaruan itu sendiri mungkin menyebabkan masalah-dalam hal ini Anda harus mematikan ekstensi untuk sementara.






