Banyak orang menghabiskan seluruh waktunya dalam tampilan Normal saat mengerjakan presentasi PowerPoint mereka. Namun, ada tampilan lain yang berguna saat Anda menyusun dan menyajikan tayangan slide. Selain tampilan Normal (juga dikenal sebagai tampilan Slide), Anda akan menemukan tampilan Garis Besar, tampilan Pengurut Slide, dan tampilan Halaman Catatan.
Informasi dalam artikel ini berlaku untuk PowerPoint 2019, 2016, 2013; PowerPoint untuk Microsoft 365, dan PowerPoint untuk Mac.
Desain Slide dalam Tampilan Normal
Tampilan normal, atau tampilan Slide seperti yang sering disebut, adalah tampilan yang Anda lihat saat memulai PowerPoint. Ini adalah tampilan di mana Anda akan menghabiskan sebagian besar waktu Anda di PowerPoint. Bekerja pada versi besar slide sangat membantu saat Anda mendesain presentasi Anda.
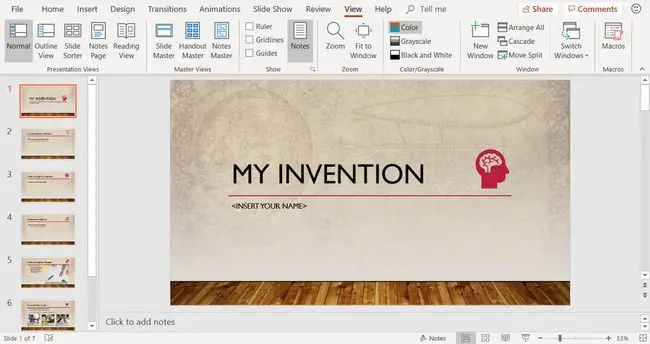
Tampilan normal menampilkan gambar mini setiap slide, slide tempat Anda memasukkan teks dan gambar, dan area untuk menyimpan catatan penyaji.
Untuk kembali ke tampilan Normal kapan saja, pilih View > Normal.
Empat tampilan slide terletak di tab Tampilan. Beralih di antara mereka untuk membandingkan tampilan.
Mengatur Presentasi dalam Tampilan Garis Besar
Dalam tampilan Kerangka, presentasi Anda ditampilkan dalam bentuk kerangka. Garis besar berisi judul dan teks utama dari setiap slide. Grafik tidak ditampilkan, meskipun mungkin ada notasi kecil yang ada. Anda dapat bekerja dan mencetak dalam teks berformat atau teks biasa.
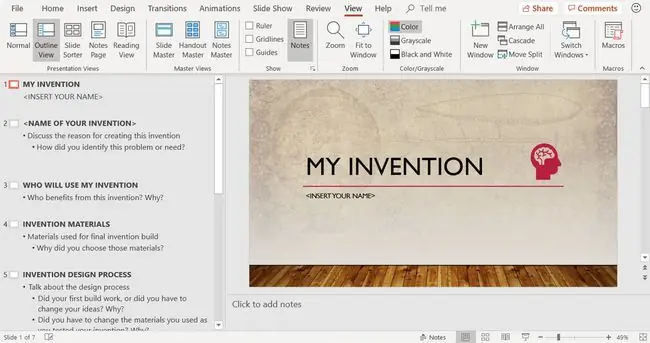
Outline view memudahkan untuk mengatur ulang poin Anda dan memindahkan slide ke posisi yang berbeda. Tampilan garis besar berguna untuk tujuan pengeditan. Dan, dapat diekspor sebagai dokumen Word untuk digunakan sebagai ringkasan handout.
Untuk melihat kerangka presentasi Anda alih-alih gambar mini, pilih Tampilan > Tampilan Garis Besar.
Mengatur Ulang Presentasi dalam Tampilan Pengurut Slide
Tampilan Slide Sorter menunjukkan versi mini dari semua slide dalam presentasi dalam baris horizontal. Versi mini dari slide ini disebut thumbnail.
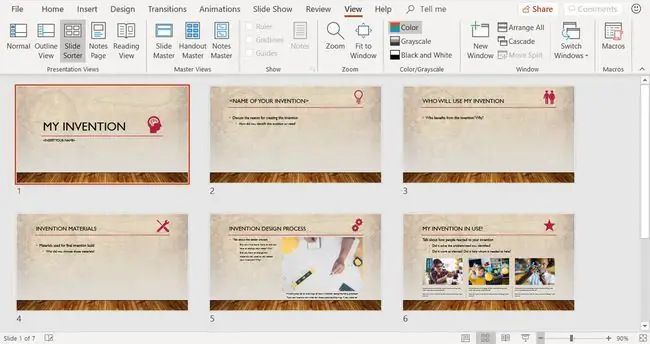
Gunakan tampilan Pengurut Slide untuk menghapus atau mengatur ulang slide Anda dengan menyeretnya ke posisi baru. Tambahkan efek, seperti transisi dan suara, ke beberapa slide sekaligus dalam tampilan Pengurut Slide. Dan, tambahkan bagian untuk mengatur slide Anda. Jika Anda berkolaborasi dengan rekan kerja dalam sebuah presentasi, tetapkan setiap kolaborator sebuah bagian.
Untuk mencari tampilan Slide Sorter, pilih View > Slide Sorter.
Simpan Perintah Presentasi di Tampilan Halaman Catatan
Saat Anda membuat presentasi, tambahkan catatan pembicara yang Anda rujuk nanti saat menyampaikan tayangan slide kepada audiens Anda. Catatan tersebut terlihat oleh Anda di monitor, tetapi tidak terlihat oleh penonton.
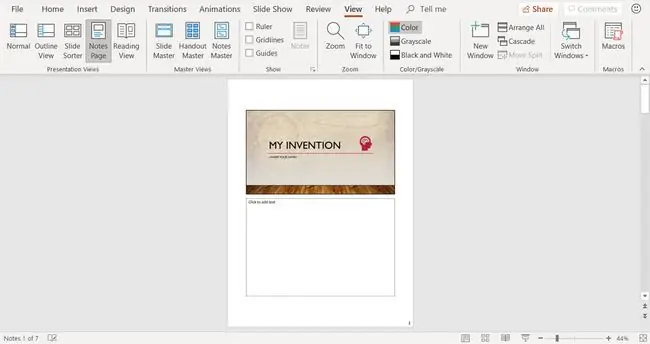
Catatan Tampilan halaman menunjukkan versi kecil slide dengan area di bawahnya untuk catatan pembicara. Setiap slide ditampilkan pada halaman catatannya sendiri. Cetak halaman-halaman ini untuk digunakan sebagai referensi saat membuat presentasi atau untuk dibagikan kepada anggota audiens. Catatan tidak ditampilkan di layar selama presentasi.
Untuk menemukan tampilan Halaman Catatan, pilih Tampilan > Halaman Catatan.






