Fitur Pencarian Sasaran Excel memungkinkan Anda melihat apa yang akan terjadi jika Anda mengubah data yang digunakan dalam rumus. Dengan Goal Seek, Anda dapat membandingkan berbagai hasil untuk mengetahui mana yang paling sesuai dengan kebutuhan Anda.
Petunjuk dalam artikel ini berlaku untuk Excel untuk Microsoft 365, Excel 2019, Excel 2016, Excel 2013, Excel 2010, dan Excel untuk Mac.
Masukkan Data Tutorial
Tutorial ini menggunakan fungsi PMT untuk menghitung pembayaran bulanan untuk pinjaman. Setelah pembayaran pinjaman dihitung, Goal Seek digunakan untuk menurunkan pembayaran bulanan dengan mengubah jangka waktu pinjaman.
Untuk mengikuti tutorial, masukkan data berikut ke dalam sel yang ditunjukkan:
- Sel D1: Pembayaran Pinjaman
- Sel D2: Tingkat
- Sel D3: Pembayaran
- Sel D4: Principal
- Sel D5: Pembayaran
- Sel E2: 6%
- Sel E3: 60
- Sel E4: 225, 000
- Sel E5: Biarkan sel ini kosong.
Inilah tampilan data tutorial di lembar kerja:
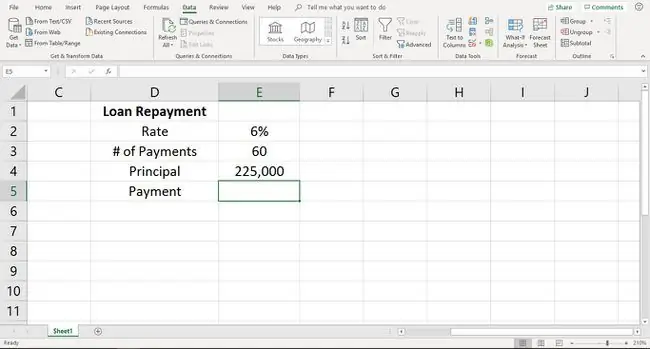
Ikuti langkah-langkah di bawah ini untuk mengimplementasikan fungsi PMT dalam lembar kerja Anda:
- Pilih sel E5 dan ketik rumus berikut:=PMT(E2/12, E3, -E4)
-
Tekan Enter.

Image - Nilai $4, 349.88 muncul di sel E5. Ini adalah pembayaran bulanan pinjaman saat ini.
Mengubah Pembayaran Bulanan Menggunakan Goal Seek
Setelah Anda memasukkan rumus PMT, gunakan Goal Seek untuk mengintip opsi data yang berbeda.
Dalam tutorial ini, Anda akan melihat bagaimana Goal Seek digunakan untuk menunjukkan perubahan jumlah total pembayaran yang harus dilakukan saat pembayaran bulanan diturunkan. Kami akan mengurangi pembayaran bulanan menjadi $3000,00 untuk melihat perbedaan jumlah pembayaran.
- Pilih tab Data.
-
Pilih Analisis Bagaimana-Jika untuk membuka daftar drop-down.

Image - Pilih Goal Seek.
-
Dalam kotak dialog Goal Seek, letakkan kursor di baris Set cell.
- Pilih sel E5 di lembar kerja.
- Dalam kotak dialog Goal Seek, tempatkan kursor di baris To value.
- Ketik 3000.
- Letakkan kursor di Dengan mengubah sel baris.
-
Pilih sel E3 di lembar kerja.

Image - Pilih OK.
-
Goal Seek menghitung solusi. Ketika menemukan satu, kotak dialog Goal Seek memberitahu Anda bahwa solusi telah ditemukan.

Image - Goal Seek menunjukkan bahwa dengan menurunkan pembayaran bulanan, jumlah pembayaran di sel E3 berubah dari 60 menjadi 94.2355322.
- Untuk menerima solusi ini, pilih OK di kotak dialog Goal Seek.
Untuk menemukan solusi yang berbeda, pilih Cancel di kotak dialog Goal Seek. Goal Seek mengembalikan nilai di sel E3 menjadi 60.






