Atur kotak masuk dan kategorikan email Anda. Kategori membuat email lebih mudah ditemukan. Misalnya, atur kategori untuk email yang berisi kata-kata tertentu di baris Subjek atau penerima tertentu di baris Cc. Kemudian, otomatisasi kategori dengan membuat aturan sehingga Outlook.com menerapkan kategori yang diinginkan saat pesan dikirim ke kotak masuk Anda.
Petunjuk dalam artikel ini berlaku untuk Outlook 2019, 2016, 2013, 2010; Outlook untuk Microsoft 365; dan Outlook.com.
Terapkan Kategori Secara Otomatis Dengan Aturan di Outlook.com
Untuk mengatur filter di Outlook.com untuk menambahkan kategori secara otomatis ke pesan masuk secara otomatis:
- Buka Outlook.com dan masuk ke akun Anda.
-
Buka Pengaturan dan pilih Lihat semua pengaturan Outlook.

Image - Di kotak dialog Settings, pilih Mail > Rules.
-
Pilih Tambahkan aturan baru.

Image - Dalam kotak teks Name your rule, masukkan nama untuk aturan tersebut.
-
Pilih panah tarik-turun Tambahkan kondisi dan pilih kondisi yang ingin Anda gunakan untuk menetapkan kategori. Misalnya, untuk mengkategorikan email yang ditandai sebagai penting, pilih Penting dan pilih opsi Tinggi.
-
Pilih Tambahkan tindakan panah tarik-turun, pilih Kategorikan, lalu pilih kategori yang ingin Anda tetapkan.

Image - Pilih Simpan untuk menyimpan aturan.
- Aturan baru ditambahkan ke kotak dialog Pengaturan aturan dan email masuk yang cocok dengan kriteria aturan akan dimasukkan ke dalam kategori.
Hapus Aturan Outlook. Com yang Ada
Jika Anda ingin menghapus salah satu aturan kategori yang Anda buat, buka daftar Aturan (Pengaturan > Mail > Aturan) dan pilih Hapus aturan (ikon tempat sampah) untuk menghapus aturan dari daftar.
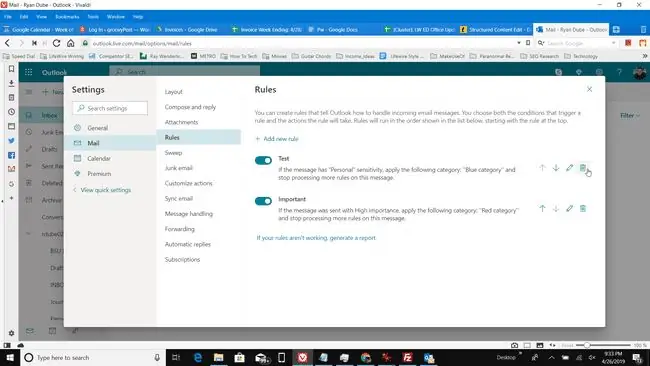
Terapkan Kategori Secara Otomatis dengan Aturan Menggunakan Aplikasi Desktop Outlook
Anda juga dapat menambahkan kategori secara otomatis ke email masuk di aplikasi desktop Outlook.
- Buka aplikasi desktop Outlook dan buka tab Home.
-
Pilih Aturan > Buat Aturan.

Image -
Dalam kotak dialog Create Rule, pilih Opsi Lanjutan.

Image -
Dalam Rules Wizard, pilih kondisi yang ingin Anda gunakan untuk menambahkan kategori secara otomatis ke email yang masuk, lalu pilih Next.

Image - Pilih kotak centang assign ke kategori.
- Pilih tautan kategori biru.
-
Di kotak dialog Kategori Warna, pilih kategori yang ingin Anda tetapkan ke email masuk.

Image Untuk menyesuaikan kategori, pilih Ganti nama dan masukkan nama yang berbeda untuk kategori tersebut.
- Pilih OK untuk menutup kotak dialog Kategori Warna.
- Dalam Rules Wizard, pilih Finish untuk membuat aturan.
Hapus Aturan di Desktop Outlook
Untuk melihat daftar aturan yang Anda buat, buka tab Home dan pilih Aturan > Kelola Aturan & Peringatan. Gunakan kotak dialog Aturan & Peringatan untuk mengelola aturan yang Anda buat. Untuk menghapus aturan, pilih aturan dan pilih Hapus.






