Yang Perlu Diketahui
- Buka File > Options dan pilih Advanced di bawah Opsi Outlook. Pilih folder Empty Deleted Items saat keluar dari Outlook.
- Untuk mengosongkan sampah Outlook.com, klik kanan folder Deleted Items dan pilih Empty Folder.
- Untuk mengosongkan sampah secara manual di Mac, tekan dan tahan tombol Control, pilih folder Trash, dan pilihFolder Kosong.
Saat Anda menghapus pesan dari Kotak Masuk Outlook atau folder lain, pesan akan dipindahkan ke folder Item Terhapus. Pesan yang dihapus ini disimpan dalam folder Item Terhapus hingga Anda mengosongkan folder tersebut. Anda dapat secara manual mengosongkan folder Item Terhapus saat Anda menginginkannya atau secara otomatis mengosongkan folder Item Terhapus saat Anda menutup Outlook. Petunjuk dalam artikel ini berlaku untuk Outlook untuk Microsoft 365, Outlook 2019, Outlook 2016, Outlook 2013, Outlook 2010, dan Outlook Online.
Cara Mengosongkan Sampah di Outlook
Kapan saja, Anda dapat mengosongkan folder sampah di Outlook secara manual. Klik kanan folder Deleted Items atau folder Trash dan pilih Empty Folder.
Konfigurasikan pengaturan lanjutan jika Anda ingin aplikasi Outlook mengosongkan folder Item Terhapus atau Sampah secara otomatis setiap kali Anda keluar dari aplikasi.
Jika Anda memiliki akun email Microsoft 365, akun email Outlook.com (termasuk domain terkait, seperti hotmail.com atau live.com) atau akun email Exchange, Anda akan memiliki folder Item Terhapus. Jika Anda menggunakan tipe akun yang berbeda di Outlook (seperti Gmail atau Yahoo), folder tersebut akan diberi nama Sampah.
- Buka Outlook.
- Buka tab File.
-
Pilih Opsi.

Image -
Di kotak dialog Outlook Options, pilih Advanced.

Image -
Di bagian Outlook mulai dan keluar, pilih kotak centang Empty Deleted Items saat keluar dari Outlook.

Image - Pilih OK untuk menerapkan perubahan dan menutup jendela.
Saat Anda menutup jendela Outlook, akan muncul pesan yang menanyakan, Apakah Anda ingin menghapus secara permanen semua yang ada di folder "Item Terhapus" (atau "Sampah") untuk semua akun?
Jika Anda ingin menutup program dan mengosongkan folder sampah, pilih Ya Jika Anda ragu untuk mengosongkan folder Item Terhapus, pilih TidakOutlook akan tetap ditutup, tetapi saat Anda memulainya lagi, folder Item Terhapus akan tetap berisi item yang ada saat Anda menutup program.
Jika tempat sampah sudah kosong, pemberitahuan tidak akan muncul sebelum Outlook ditutup.
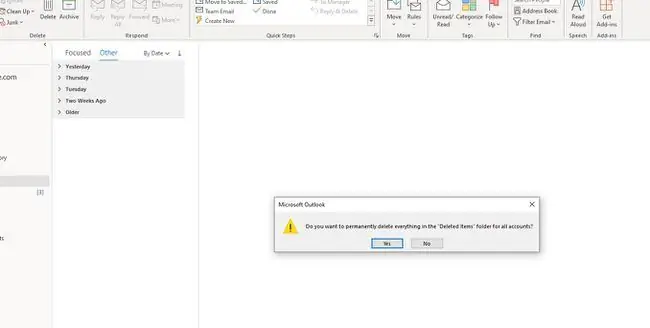
Mengosongkan Sampah di Outlook Online
Folder Item Terhapus Outlook.com tidak dapat dikosongkan secara otomatis. Anda harus mengosongkan tempat sampah secara manual.
-
Klik kanan folder Item yang Dihapus.

Image - Pilih Folder kosong.
Mengosongkan Sampah Menggunakan Outlook untuk Mac
Di Outlook untuk Mac, kosongkan folder sampah secara manual dengan menekan dan menahan tombol Control, pilih folder Trash dan pilih Folder Kosong.






