Tampilan Outlook secara otomatis mengurutkan, menemukan dengan cepat, dan mengatur ulang pesan dengan cepat di folder mana pun sesuai dengan kebutuhan Anda. Siapkan tampilan kustom dan terapkan ke beberapa folder yang memiliki karakteristik tertentu. Dan, bila Anda menginginkan tampilan yang berbeda, ubah tampilan kustom Anda dan terapkan ke folder ini secara otomatis.
Petunjuk dalam artikel ini berlaku untuk Outlook 2019, 2016, 2013, 2010; dan Outlook untuk Microsoft 365.
Membuat Tampilan Folder Kustom untuk Sejumlah Folder Outlook
Untuk mengatur tampilan folder kustom yang dapat diterapkan ke beberapa folder Outlook:
- Pilih folder dan ubah tampilan. Misalnya, mengatur urutan pesan, mengelompokkan email menurut utas percakapan, atau mengubah ukuran font dalam daftar pesan.
-
Buka tab View dan pilih Ubah Tampilan > Kelola Tampilan.

Image -
Dalam kotak dialog Kelola Semua Tampilan, pilih Pengaturan tampilan saat ini, lalu pilih Salin.

Image -
Dalam kotak dialog Salin Tampilan, masukkan nama untuk tampilan baru, pilih Semua folder Surat dan Pos, lalu pilihOK.

Image -
Di kotak dialog Pengaturan Tampilan Lanjut, buat perubahan apa pun pada tampilan. Setelah selesai, pilih OK untuk menutup kotak dialog Pengaturan Tampilan Lanjutan.

Image - Dalam kotak dialog Kelola Semua Tampilan, pilih OK.
Terapkan Tampilan Kustom ke Folder
Untuk menerapkan tampilan kustom ke folder:
- Pilih folder tempat Anda ingin menerapkan tampilan kustom.
- Pergi ke tab View.
-
Pilih Ubah Tampilan dan pilih tampilan khusus.

Image - Pengaturan tampilan kustom diterapkan ke folder yang dipilih.
Ubah Pengaturan Tampilan Kustom
Jika Anda ingin mengubah tampilan custom view yang Anda buat, masuk ke tab View, pilih Change View >Kelola Tampilan Kemudian, sorot tampilan kustom dan pilih Modify Anda kemudian dapat mengubah cara pengelompokan percakapan, kolom yang muncul dalam daftar pesan, pemformatan bersyarat, dan lainnya.
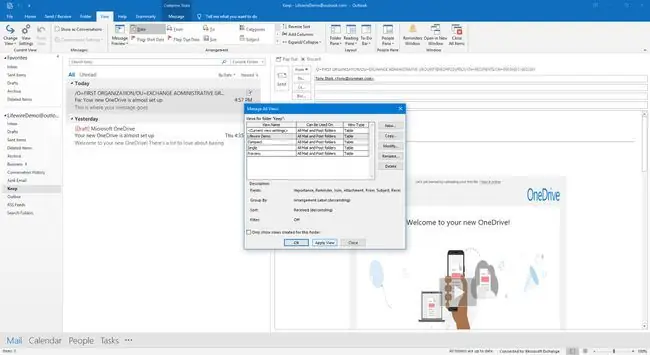
Setelah Anda mengubah pengaturan tampilan kustom, semua folder yang menggunakan tampilan kustom diperbarui secara otomatis.






