Yang Perlu Diketahui
- Letakkan perangkat iPhone dan Bluetooth Anda saling berdekatan dan pastikan keduanya dalam mode penemuan.
- Ketuk Pengaturan > Bluetooth, pastikan sakelar sakelar Bluetooth menyala/hijau, lalu ketuk perangkat untuk memasangkannya.
- Untuk memutuskan sambungan perangkat Bluetooth setelah Anda selesai menggunakannya, matikan perangkat atau matikan Bluetooth di iPhone.
Artikel ini menjelaskan cara menghubungkan iPhone ke perangkat Bluetooth. Terlepas dari jenis perangkat apa yang Anda pasangkan ke iPhone, langkah-langkahnya pada dasarnya sama.
Bersiap Menghubungkan Bluetooth ke iPhone
Letakkan iPhone dan perangkat Bluetooth Anda saling berdekatan. Jangkauan Bluetooth adalah beberapa puluh kaki, sehingga perangkat yang terlalu jauh tidak dapat terhubung. Batas teoretis teknologi adalah 33 kaki, tetapi semakin dekat kedua perangkat, semakin baik.
Sebagai tindakan pencegahan keamanan, kedua perangkat harus dalam mode "penemuan", meskipun nama untuk mode tersebut berbeda-beda menurut produsen dan prosedur untuk mengaktifkannya tidak seragam. Konsultasikan manual pengguna perangkat Anda untuk instruksi spesifik. Dengan mengharuskan kedua perangkat beroperasi dalam mode ini untuk membuat pasangan, Anda dapat yakin bahwa orang asing di kereta bawah tanah tidak dapat secara diam-diam memasangkan dengan iPhone atau AirPods Anda.
Aktifkan Mode Penyandingan di iPhone
Ketuk Pengaturan > Bluetooth dan pastikan sakelar sakelar berwarna hijau. Jika ya, Anda akan melihat daftar semua perangkat yang saat ini dipasangkan ke telepon Anda, apakah perangkat tersebut aktif atau tidak. Perangkat apa pun yang ditempatkan ke mode berpasangan akan muncul di bagian bawah daftar. Cukup ketuk untuk memasangkannya.
Beberapa perangkat, seperti papan ketik Bluetooth, mungkin menampilkan kode sandi yang harus Anda masukkan pada perangkat untuk memastikan bahwa Anda telah memasangkan perangkat yang tepat ke iPhone yang tepat.
Langkah ini juga berlaku untuk iPod touch dan iPad.
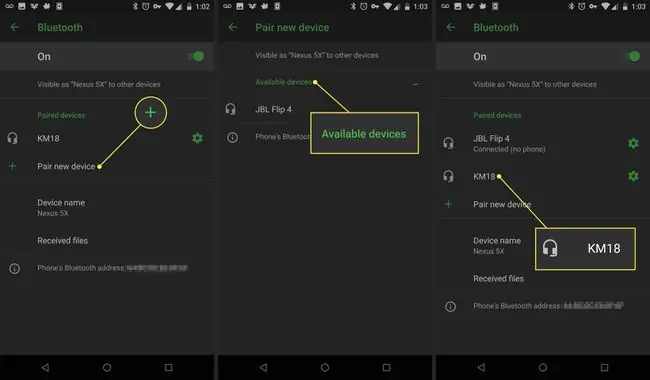
Putuskan Sambungan Perangkat Bluetooth Dari iPhone
Adalah ide yang baik untuk memutuskan sambungan perangkat Bluetooth dari iPhone Anda setelah Anda selesai menggunakannya sehingga Anda tidak kehabisan baterai di kedua perangkat. Matikan perangkat atau matikan Bluetooth di iPhone Anda. Di iOS 7 atau lebih tinggi, gunakan Pusat Kontrol sebagai pintasan untuk mengaktifkan dan menonaktifkan Bluetooth.
Meskipun Bluetooth tidak menghabiskan baterai sebanyak Wi-Fi, mematikannya saat tidak digunakan adalah salah satu cara untuk memperpanjang masa pakai baterai iPhone.
Jika Anda perlu mengaktifkan Bluetooth tetapi hanya memutuskan sambungan dari perangkat tertentu:
- Buka menu Bluetooth di Pengaturan.
- Temukan perangkat yang ingin Anda putuskan sambungannya dan ketuk ikon i di sebelahnya.
- Pada layar berikutnya, ketuk Putuskan sambungan.
Hapus Perangkat Bluetooth Secara Permanen Dari iPhone
Jika Anda tidak perlu lagi terhubung ke perangkat Bluetooth tertentu, hapus perangkat tersebut dari menu Bluetooth sama sekali.
- Ketuk Pengaturan > Bluetooth.
- Ketuk ikon i di sebelah perangkat yang ingin Anda hapus, lalu ketuk Lupakan Perangkat Ini.
-
Dalam menu pop-up, ketuk Lupakan Perangkat.
Jika perangkat yang Anda coba putuskan sambungannya secara permanen adalah Apple Watch, prosesnya sedikit berbeda. Pelajari semuanya di Cara Melepaskan Pasangan Apple Watch dan iPhone.
Intisari
Anda mungkin tidak dapat menghubungkan aksesori ke iPhone menggunakan port USB, tetapi banyak perangkat berguna yang dapat digunakan dengan iPhone berkat Bluetooth. Sementara kebanyakan orang menganggap Bluetooth sebagai cara headset atau speaker nirkabel terhubung ke telepon, itu lebih dari itu. Bluetooth adalah teknologi serba guna yang digunakan dengan headset, keyboard, stereo mobil, dan lainnya.
Spesifikasi Dukungan Bluetooth iPhone Lengkap
Jenis aksesori Bluetooth yang berfungsi dengan iPhone dan iPod touch bergantung pada profil Bluetooth yang didukung oleh iOS dan perangkat. Profil adalah spesifikasi yang harus didukung oleh kedua perangkat untuk berkomunikasi satu sama lain. Profil Bluetooth berikut didukung oleh iOS:
- Profil Distribusi Audio Lanjutan: A2DP, juga dikenal sebagai Bluetooth Stereo, memungkinkan perangkat iOS mengirim audio nirkabel ke headphone dan speaker yang kompatibel. Ini didukung oleh semua perangkat iOS kecuali iPhone asli.
- Audio/Video Remote Control Profile 1.4: Gunakan AVRCP untuk mengontrol peralatan AV yang kompatibel seperti TV, receiver, dan stereo. Semua perangkat iOS kecuali iPhone asli mendukung profil ini.
- Profil Hands-Free: HFP 1.6 membantu perangkat iOS untuk bekerja dengan car kit dan headset handsfree. Semua iPhone mendukung ini.
- Profil Perangkat Antarmuka Manusia: Mendukung perangkat HID seperti mouse, keyboard, dan joystick. Baik iPhone asli maupun iPhone 3G tidak mendukung profil ini.
- Profil Akses Pesan: Sebagian besar digunakan untuk fungsi hands-free di mobil, MAP membantu perangkat saling mengirim pesan. Semua iPhone kecuali yang asli, 3G, dan 3GS mendukungnya.
- Personal Area Network: Memungkinkan koneksi antara beberapa perangkat menggunakan jaringan nirkabel. PAN berfungsi di semua perangkat iOS kecuali iPhone asli.
- Profil Akses Buku Telepon: Gunakan PBAP untuk menampilkan informasi dari buku alamat perangkat, fitur yang sering digunakan dengan car kit hands-free. Bekerja di semua iPhone.
- Profil Port Serial: SPP mendukung terminal braille pada perangkat yang menjalankan iOS 4 dan lebih tinggi.
Mengalami masalah saat menyambungkan AirPods ke perangkat iOS atau Mac? Kami punya tips untuk membantu Anda mengatasinya.






