Sebagian besar game komputer mengambil alih seluruh layar saat Anda bermain. Namun, tergantung pada apakah pengembang mengizinkannya atau tidak, Anda mungkin dapat bermain di jendela sebagai gantinya.
Proses untuk membuka jendela game hanya membutuhkan beberapa detik, namun, beberapa game tidak mendukung mode berjendela secara asli. Jadi, Anda mungkin harus mengambil beberapa langkah lagi untuk mencegah game-game tersebut memenuhi seluruh layar.
Panduan ini berlaku untuk Windows 10 dan yang lebih baru.
Periksa Tombol Mudah
Beberapa game secara eksplisit mengizinkan aplikasi berjalan dalam mode berjendela. Masuk ke menu Pengaturan dan Anda akan melihat opsi yang terdaftar menggunakan berbagai bahasa. Jika Anda tidak melihat opsi di bawah ini, Anda dapat mengaksesnya dari peluncur game.
- Mode Berjendela: Menjalankan game di jendela yang dapat diubah ukurannya seperti aplikasi lainnya.
- Mode Jendela Tanpa Batas: Menjalankan game sebagai jendela, yang mungkin layar penuh atau tidak, tetapi tanpa aplikasi normal chrome (batas, bilah alat, dll.) dapat dinikmati.
- Mode Layar Penuh (Berjendela): Menjalankan game dalam layar penuh, tetapi tampilan layar penuh hanyalah jendela yang dimaksimalkan, sehingga Anda dapat menjalankan aplikasi lain di atas game.
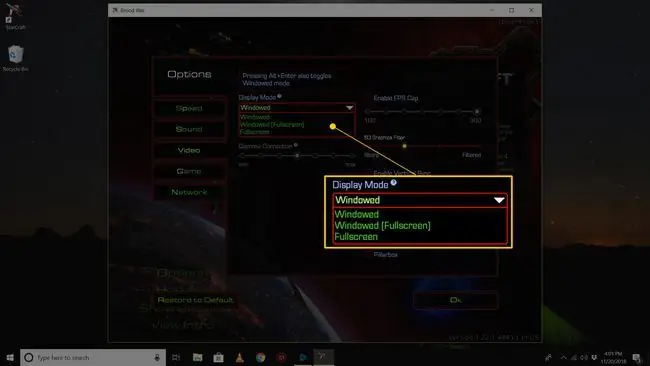
Buat Windows Bekerja untuk Anda
Sistem operasi Windows mendukung sakelar baris perintah untuk menyesuaikan parameter pengaktifan program tertentu. Salah satu cara untuk "memaksa" aplikasi seperti game favorit Anda untuk berjalan dalam mode berjendela adalah dengan membuat pintasan khusus ke program yang dapat dieksekusi utama, lalu mengonfigurasi pintasan itu dengan sakelar baris perintah yang berlaku.
-
Klik kanan atau ketuk dan tahan pintasan game komputer yang ingin Anda mainkan dalam mode berjendela.
Jika Anda tidak melihat pintasan di desktop, Anda dapat membuatnya sendiri. Untuk membuat pintasan baru ke permainan atau program di Windows, seret ke desktop dari menu Mulai atau klik kanan (atau ketuk dan tahan jika Anda menggunakan layar sentuh) file yang dapat dijalankan dan pilihKirim ke > Desktop
-
Pilih Properti.

Image -
Di tab Pintasan, di bidang Target:, tambahkan - window atau - w di akhir jalur file. Jika salah satu tidak berhasil, coba yang lain.

Image - Pilih OK.
Jika Anda menerima pesan "Access Denied", Anda mungkin perlu mengonfirmasi bahwa Anda adalah administrator di komputer tersebut.
Jika game tidak mendukung pemutaran Mode Berjendela, menambahkan sakelar baris perintah tidak akan berfungsi. Tapi, itu pantas untuk dicoba. Banyak game, secara resmi atau tidak resmi, memungkinkan sistem operasi Windows untuk mengontrol bagaimana mereka merender.
Cara Alternatif untuk Jendela Game
Berikut adalah beberapa metode tambahan untuk dicoba jika Anda ingin bermain game dalam mode berjendela:
Pintasan Keyboard
Beberapa game dapat dikomposisi ulang menjadi jendela dengan menekan tombol Alt + Enter bersamaan saat berada di dalam game, atau dengan menekan Ctrl + F.
Ubah File. INI
Beberapa game menyimpan pengaturan mode layar penuh dalam file INI. Mereka mungkin menggunakan baris "dWindowedMode" untuk menentukan apakah akan menjalankan game dalam mode berjendela atau tidak. Jika ada angka setelah baris itu, pastikan itu 1. Beberapa mungkin menggunakan True/False untuk menentukan pengaturan itu.
Gunakan DxWnd
Jika game mengandalkan grafik DirectX, program seperti DxWnd berfungsi sebagai "pembungkus" yang menawarkan konfigurasi khusus untuk memaksa game DirectX layar penuh berjalan di jendela. DxWnd berada di antara game dan sistem operasi Windows; itu memotong panggilan sistem antara game dan OS dan menerjemahkannya menjadi output yang sesuai dengan jendela yang dapat diubah ukurannya. Tetapi sekali lagi, gim ini harus mengandalkan grafik DirectX agar metode ini berfungsi.
Jika Game Anda Benar-benar Tua
Beberapa game yang sangat lama dari era MS-DOS berjalan di emulator DOS seperti emulator DOSBox. DOSBox dan program serupa menggunakan file konfigurasi yang menentukan perilaku layar penuh melalui sakelar yang dapat disesuaikan.
Virtualisasi
Pilihan lainnya adalah menjalankan game melalui perangkat lunak virtualisasi seperti virtualizer VirtualBox atau VMware, atau mesin virtual Hyper-V. Teknologi virtualisasi memungkinkan sistem operasi yang sama sekali berbeda berjalan sebagai OS tamu dalam sesi sistem operasi Anda yang ada. Mesin virtual ini selalu berjalan di jendela, meskipun Anda dapat memaksimalkan jendela untuk mendapatkan efek layar penuh.
Jalankan game di mesin virtual jika tidak bisa dijalankan dalam mode berjendela. Sejauh menyangkut permainan, itu berfungsi seperti biasa. Perangkat lunak virtualisasi mengatur penampilannya sebagai jendela di sistem operasi inangnya, bukan game itu sendiri.
Beberapa Pertimbangan
Ada beberapa hal yang perlu diingat saat mencoba memodifikasi game Anda:
- Beberapa game tidak dapat dijalankan dalam mode berjendela apa pun yang Anda coba.
- Balikkan salah satu perubahan yang disebutkan di atas jika Anda memutuskan ingin memainkan game dalam mode layar penuh atau reguler lagi.






