Inkscape menawarkan palet Layers yang meskipun, bisa dibilang, kurang penting daripada fitur layer dari beberapa editor gambar berbasis piksel yang populer, adalah alat yang berguna yang memang menawarkan beberapa keuntungan kepada pengguna.
Intisari
Pengguna Adobe Illustrator mungkin menganggapnya kurang bertenaga sejauh ini tidak menerapkan setiap elemen ke lapisan. Argumen kontra, bagaimanapun, adalah bahwa kesederhanaan yang lebih besar dari palet Layers di Inkscape sebenarnya membuatnya lebih ramah pengguna dan lebih mudah untuk dikelola. Seperti banyak aplikasi pengeditan gambar populer, palet Layers juga menawarkan kekuatan untuk menggabungkan dan memadukan lapisan dengan cara yang kreatif.
Menggunakan Palet Lapisan
Palet Layers di Inkscape cukup mudah dimengerti dan digunakan.
Anda membuka palet Layers dengan masuk ke Layer > Layers. Saat Anda membuka dokumen baru, ia memiliki satu lapisan yang disebut Layer1 dan semua objek yang Anda tambahkan ke dokumen Anda diterapkan ke lapisan ini.
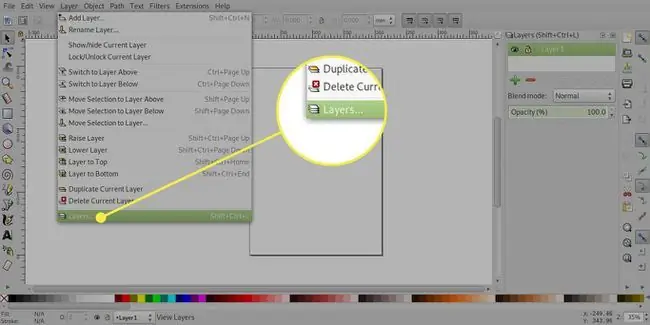
Untuk menambahkan layer baru, tekan tanda plus yang membuka dialog Add Layer. Dalam dialog ini, Anda dapat memberi nama layer Anda dan juga memilih untuk menambahkannya di atas atau di bawah layer saat ini atau sebagai sub-layer.
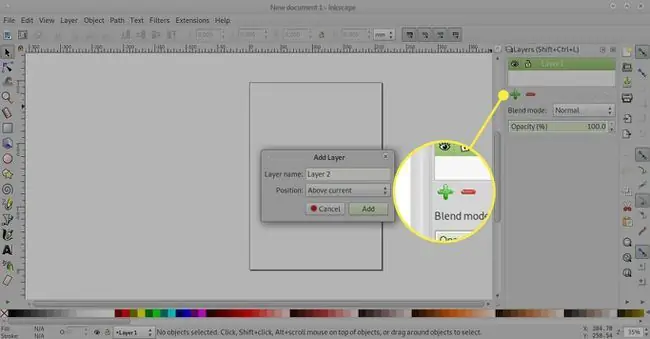
Empat panah atas dan bawah memungkinkan Anda untuk mengubah urutan lapisan, memindahkan lapisan ke atas, naik satu tingkat, turun satu tingkat dan ke bawah.
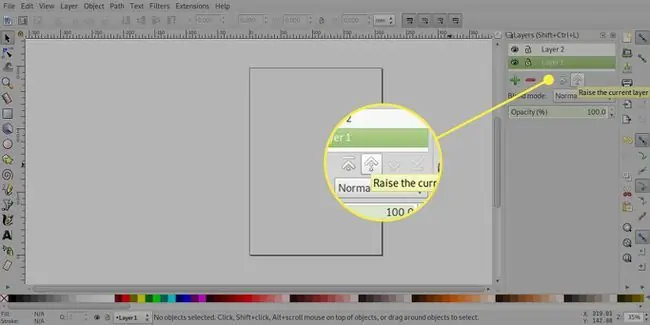
The tanda minus akan menghapus sebuah layer.
Jika Anda menghapus sebuah layer, Anda juga akan menghapus isinya.
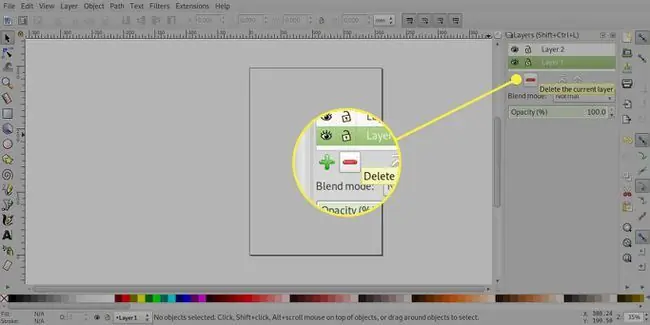
Menyembunyikan Lapisan
Anda dapat menggunakan palet Layers untuk menyembunyikan objek dengan cepat tanpa menghapusnya. Ini bisa berguna jika Anda ingin menerapkan teks yang berbeda pada latar belakang yang sama.
Di sebelah kiri setiap lapisan dalam palet Layers adalah ikon mata, dan Anda hanya perlu menekannya untuk menyembunyikan lapisan. ikon mata tertutup menunjukkan lapisan tersembunyi dan menekannya lagi akan membuat lapisan terlihat.
Dalam Inkscape 0.48, ikon mata di palet Layers tidak akan menunjukkan bahwa sub-lapisan disembunyikan. Anda dapat melihat ini pada gambar terlampir di mana sub-layer Heading dan Body disembunyikan karena layer induknya, bernama Text, telah disembunyikan, meskipun ikonnya tidak berubah.
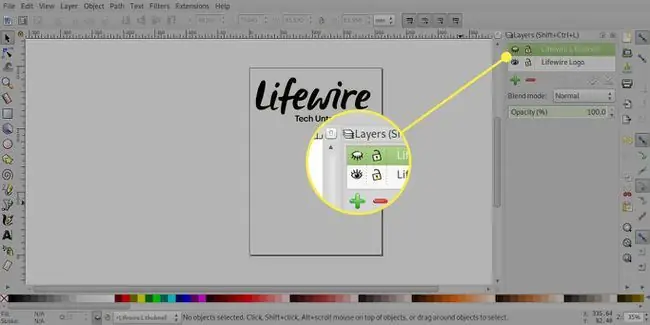
Mengunci Lapisan
Jika Anda memiliki objek di dalam dokumen yang tidak ingin dipindahkan atau dihapus, Anda dapat mengunci lapisan tempat objek tersebut berada.
Lapisan dikunci dengan memilih ikon gembok terbuka di sebelahnya, yang kemudian berubah menjadi gembok tertutup. Memilih gembok tertutup akan membuka kunci layer lagi.
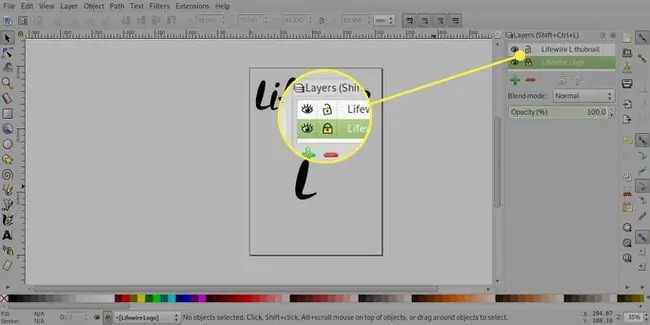
Dalam Inkscape 0.48, ada beberapa perilaku yang tidak biasa dengan sub-lapisan. Jika Anda mengunci lapisan induk, sub-lapisan juga akan dikunci, meskipun hanya sub-lapisan pertama yang akan menampilkan ikon gembok tertutup. Namun, jika Anda membuka kunci lapisan induk dan mengklik gembok pada sub-lapisan kedua, itu akan menampilkan gembok tertutup untuk menunjukkan bahwa lapisan tersebut terkunci, namun, dalam praktiknya Anda masih dapat memilih dan memindahkan item pada lapisan itu.
Mode Campuran
Seperti kebanyakan editor gambar berbasis piksel, Inkscape menawarkan sejumlah mode campuran yang mengubah tampilan lapisan.
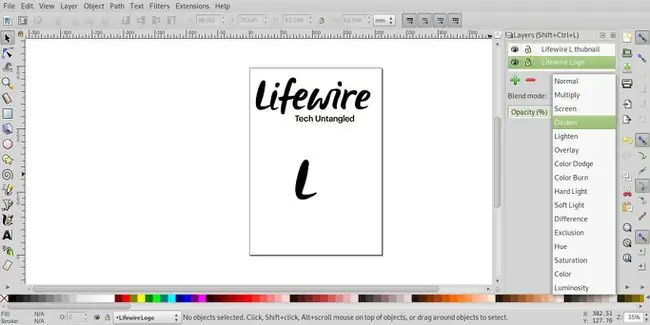
Secara default, lapisan diatur ke mode Normal, tetapi mode turun bawah Blend memungkinkan Anda untuk mengubah mode ke Multiply, Screen, Darken dan Lighten. Jika Anda mengubah mode lapisan induk, mode sub-lapisan juga akan diubah ke mode campuran induk. Meskipun dimungkinkan untuk mengubah mode Blend sub-lapisan, hasilnya mungkin tidak terduga.






