Palet Alat adalah salah satu alat Manajemen CAD terbaik di luar sana. Untuk menetapkan simbol dan standar lapisan, berikan staf Anda akses mudah ke utilitas, atau kumpulkan satu set detail standar yang bagus, maka palet alat menawarkan garis pertahanan pertama Anda.
Palet alat adalah tab mengambang bebas yang dapat Anda tampilkan di layar dan tetap aktif saat Anda mengerjakan gambar Anda, sehingga Anda memiliki akses cepat ke simbol umum, perintah, dan hampir semua alat lain yang Anda perlukan konsep dengan. Anggap saja sebagai toolbar besar, mobile, mudah disesuaikan dan Anda tidak akan salah.
Intisari
Produk AutoCAD hadir dengan beragam alat yang sudah dimuat ke dalam palet Anda. Mereka akan bervariasi berdasarkan produk vertikal mana yang Anda instal-seperti Civil 3D, AutoCAD Electrical atau bahkan sekadar AutoCAD "vanilla". Alihkan palet menggunakan tombol pada tab Beranda panel pita atau dengan mengetik TOOLPALETTES di baris perintah. Palet alat dibagi menjadi dua kategori: Grup dan Palet.
Grup Palet
Grup adalah struktur folder tingkat atas yang mengatur alat Anda ke dalam bagian-bagian yang berukuran cukup. Dalam contoh di atas, palet AutoCAD standar menawarkan bagian untuk simbol dan alat Arsitektur, Sipil, Struktural, dan terkait sehingga Anda dapat dengan cepat mengakses apa yang Anda butuhkan. Anda dapat membuat Grup Anda sendiri untuk mengatur standar perusahaan, menggunakan yang disertakan dengan versi AutoCAD Anda, atau mencampur dan mencocokkannya.
Palet Alat
Dalam setiap Grup, Anda dapat membuat beberapa palet (tab) yang memungkinkan Anda membagi lagi dan menyusun alat Anda.
Fitur ini menawarkan pendekatan yang mudah untuk membatasi jumlah alat yang ditampilkan kepada pengguna Anda pada waktu tertentu. Anda bisa meletakkan semua fungsi pada satu palet tetapi harus menggulir beberapa ratus fungsi untuk menemukan yang Anda inginkan mengalahkan tujuannya. Dengan memecah alat Anda ke dalam palet terorganisir, orang memilih kategori yang mereka butuhkan dan hanya memiliki sekelompok kecil alat untuk dipilih.
Menggunakan Palet Alat
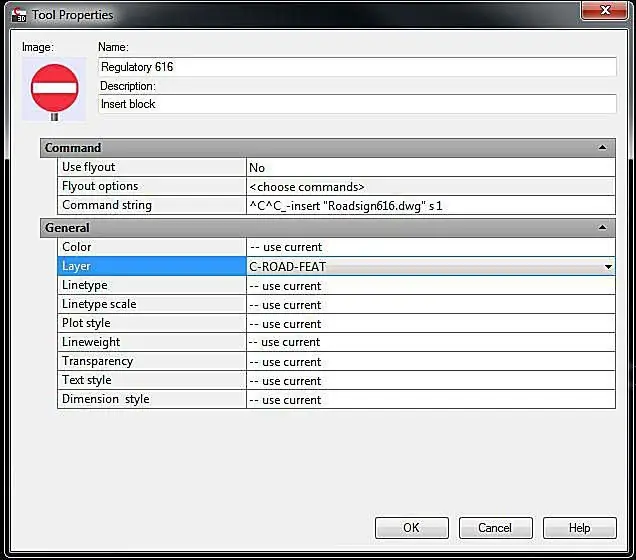
Klik atau seret alat apa pun dari palet untuk menggunakannya di file Anda. Karena sudah ditentukan sebelumnya, orang tidak perlu khawatir tentang pengaturan-mereka cukup mengklik simbol atau perintah dan menjalankannya.
Atur opsi ini dengan mengklik kanan alat dan memilih opsi Properties.
Menyesuaikan Palet Alat
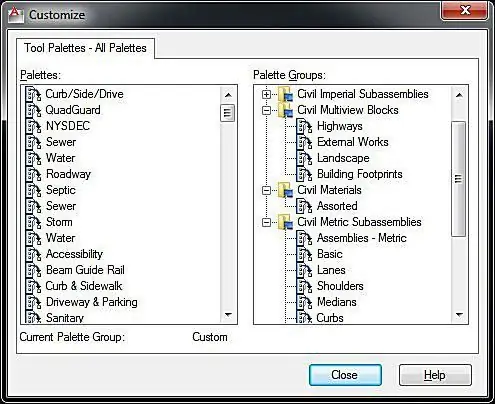
Menyesuaikan palet itu sederhana. Untuk memulai, klik kanan bilah judul abu-abu di sisi palet dan pilih opsi Customize Palettes untuk meluncurkan kotak dialog untuk menambahkan Grup dan Palet Baru. Buat Palet baru di sisi kiri layar dengan mengklik kanan dan memilih Palette Baru dan tambahkan Grup baru dengan cara yang sama di sisi kanan. Tambahkan Palet ke Grup Anda dengan menyeretnya dari panel kiri ke panel kanan.
Nest Groups untuk membuat sub-opsi bercabang, untuk mengatur lebih baik sejumlah besar alat khusus.
Menambahkan Alat ke Palet
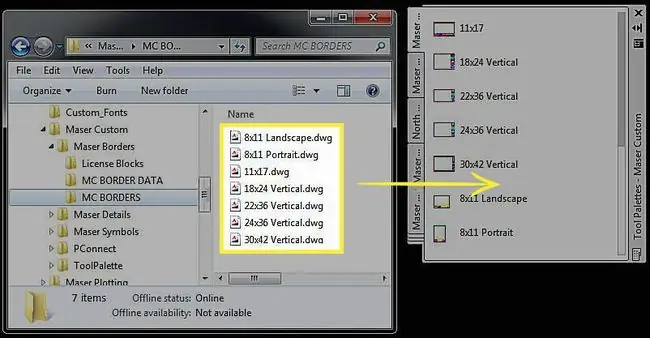
Setelah Anda mengatur struktur Grup dan Palet, Anda siap untuk menambahkan alat, perintah, simbol, dll. yang sebenarnya yang Anda ingin agar dapat diakses oleh pengguna Anda. Untuk menambahkan simbol, seret dari dalam gambar terbuka Anda atau, jika Anda bekerja dari lokasi standar jaringan, seret file dari Windows Explorer. Gabungkan perintah khusus atau file Lisp yang telah Anda kembangkan dengan cara yang sama; jalankan perintah CUI dan jatuhkan perintah Anda dari satu kotak dialog ke kotak dialog lainnya.
Anda bahkan dapat menjatuhkan item yang digambar ke palet Anda. Jika Anda memiliki garis yang digambar pada lapisan tertentu dengan jenis garis tertentu yang sesuai untuk digunakan kembali, jatuhkan ke palet Anda dan kapan pun Anda ingin membuat garis jenis itu, klik saja dan AutoCAD menjalankan lineperintah dengan semua parameter yang sama diatur untuk Anda.
Berbagi Palet Anda
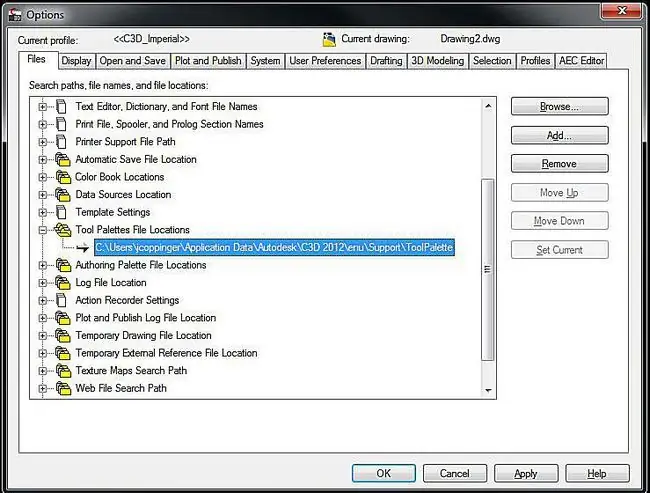
Untuk berbagi palet kustom Anda dengan semua orang di grup CAD Anda, salin folder yang berisi palet ke lokasi jaringan bersama.
Temukan di mana palet alat Anda berada dengan membuka fungsi Tools > Options dan melihat Tool Lokasi File Palet jalur.
Gunakan tombol Jelajahi untuk mengubah jalur tersebut ke lokasi jaringan bersama yang Anda ingin semua orang gunakan.
Temukan file Profile.aws dari sistem sumber Anda, seperti: C:\Users\NAMA ANDA\Application Data\Autodesk\C3D 2012\enu\Support\Profiles\, dan salin ke lokasi yang sama di mesin setiap orang.






