Membuat aset untuk aplikasi seluler yang dirancang untuk bekerja pada ukuran layar yang berbeda sering kali menghasilkan file PSD besar yang berisi banyak lapisan dan alur kerja yang berbelit-belit. Artboard Photoshop diperkenalkan untuk merampingkan pengembangan grafis untuk perangkat seluler.
Petunjuk dalam artikel ini berlaku untuk Photoshop CC 2019 untuk Windows dan Mac.
Cara Membuat Artboard di Photoshop CC
Saat Anda membuat dokumen baru di Photoshop, Artboard muncul sebagai pilihan di Preset Details dialog:
-
Buka Photoshop dan pilih Create New.

Image -
Pilih tab Mobile.

Image -
Anda akan melihat prasetel yang menyertakan beberapa ukuran iPhone bersama dengan ponsel Android, iPad, perangkat Microsoft Surface, Mac, ukuran Apple Watch, dan ukuran umum untuk yang lainnya. Pilih salah satu opsi, lalu pilih Buat untuk mulai bekerja.
Kotak di bawah Artboard harus dicentang. Jika tidak, klik kotak untuk mencentangnya.

Image
Bagaimana Artboard Bekerja di Photoshop?
Fitur artboards di Photoshop bekerja sangat mirip dengan Adobe Illustrator di mana setiap artboard diperlakukan sebagai dokumen berlapis yang terpisah. Setiap artboard memiliki lapisannya sendiri, kelompok lapisan, teks, objek pintar, dan apa pun yang dapat Anda tambahkan ke dokumen Photoshop. Anda dapat mengubah urutan layering di setiap artboard serta urutan artboard itu sendiri di palet Layers.
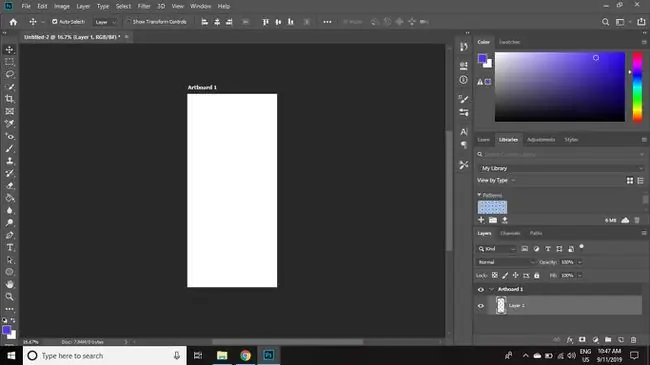
Cara Memberi Nama dan Menggandakan Artboard di Photoshop CC
Untuk menduplikasi artboard di Photoshop:
-
Klik kanan artboard di palet Layers dan pilih Duplicate Artboard.
Jika palet Layers tidak terlihat, pilih Window > Layers untuk membuka itu.

Image -
Beri artboard baru nama dan pilih OK.
Jika Anda ingin mengganti nama artboard nanti, klik dua kali namanya di palet Layers.

Image
Cara Menggunakan Alat Photoshop Artboard
Untuk menyesuaikan ukuran dan orientasi artboard Anda:
-
Klik dan tahan Move tool, lalu pilih Artboard Tool.

Image -
Pilih preset Size di bilah opsi alat, atau atur ukuran dan orientasi khusus.

Image -
Pilih tanda plus (+) di setiap sisi halaman untuk menambahkan artboard baru di atas, di bawah, atau di samping pilihan saat ini.

Image
Anda dapat memiliki artboard sebanyak yang Anda inginkan dalam satu file Photoshop.
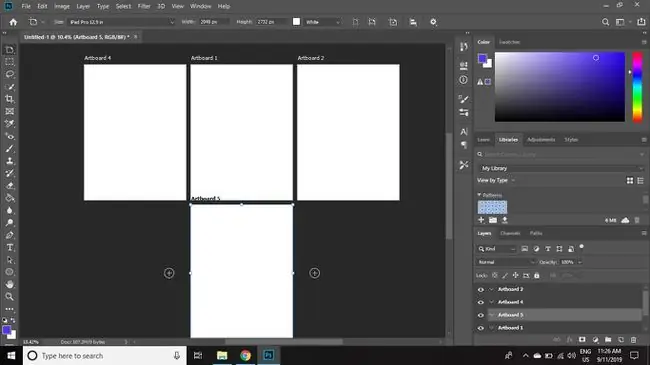
Cara Pratinjau Photoshop Artboards di Perangkat Seluler
Karena fitur Pratinjau Perangkat telah dihapus dari Photoshop, dan aplikasi Adobe Preview untuk iOS tidak lagi tersedia, pengguna harus mengandalkan aplikasi pratinjau pihak ketiga untuk memeriksa pekerjaan mereka untuk perangkat seluler.
Adobe menyarankan aplikasi Skala Pratinjau, yang berfungsi dengan macOS untuk mempratinjau pekerjaan di perangkat iOS dan Android. PS Mirror tersedia sebagai plug-in untuk komputer Windows dan sebagai aplikasi untuk perangkat Android dan iOS untuk tujuan pratinjau.






