Artikel ini akan memperkenalkan Anda pada fitur Grup Lapisan di GIMP. Siapa pun yang telah bekerja dengan gambar yang mengandung banyak lapisan akan menghargai bagaimana alat ini dapat membuat gambar komposit yang kompleks menjadi lebih mudah untuk dikerjakan.
Bahkan jika Anda tidak bekerja dengan banyak lapisan dalam file GIMP Anda, Anda masih dapat mengambil manfaat dari memahami cara kerja Grup Lapisan, karena mereka akan membantu Anda mengelola file dengan lebih baik, terutama saat berbagi dengan mereka lainnya.
Gunakan Mode Jendela Tunggal GIMP untuk membuat antarmuka lebih koheren.
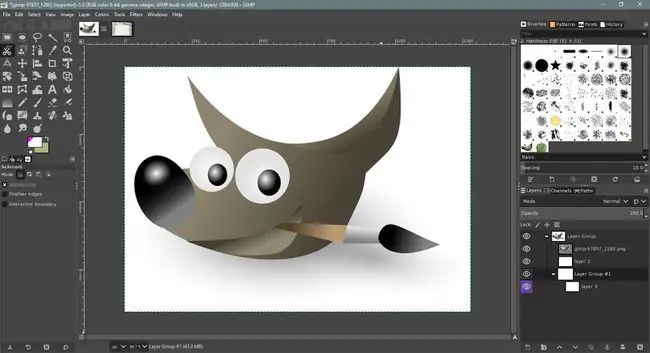
Mengapa Menggunakan Grup Lapisan?
Memikirkan lapisan sebagai lembaran individu asetat transparan, masing-masing dengan gambar berbeda di atasnya. Jika Anda menumpuk lembaran-lembaran ini di atas satu sama lain, area transparan yang jernih akan memungkinkan lapisan-lapisan di bawah tumpukan memberi kesan gambar komposit tunggal. Lapisan juga dapat dengan mudah dipindahkan untuk menghasilkan hasil yang berbeda.
Di GIMP, lapisan-lapisannya hampir sama ditumpuk di atas satu sama lain. Dengan menggunakan lapisan dengan area transparan, lapisan bawah akan terlihat sehingga menghasilkan gambar komposit yang dapat diekspor sebagai file datar, seperti JPEG atau PNG.
Dengan menyimpan elemen terpisah dari gambar komposit di lapisan terpisah, Anda dapat kembali ke file berlapis dan mengeditnya dengan mudah sebelum menyimpan file baru yang diratakan. Ini sangat membantu ketika, misalnya, klien ingin Anda melakukan pengeditan kecil pada gambar yang dikirimkan, seperti membuat logo sedikit lebih besar.
Menggunakan Grup Lapisan di Palet Lapisan
Ikuti langkah-langkah ini untuk membuat Grup Lapisan baru di GIMP.
- Pilih Windows > Dockable Dialogs > Layers untuk membuka palet Layers, jika tidak dibuka secara default.
- Buat Grup Lapisan baru. Tombol Layer Group terletak di bilah bawah palet Layers, di sebelah kanan tombol New Layer; itu diwakili oleh ikon folder kecil. Jika Anda memilihnya, Layer Group kosong akan ditambahkan ke palet Layers.
-
Anda dapat memberi nama Grup Lapisan baru dengan mengklik dua kali pada labelnya dan memasukkan nama baru. Ingatlah untuk menekan Enter pada keyboard Anda untuk menyimpan nama baru.
- Tarik lapisan ke dalam Grup Lapisan baru. Anda akan melihat bahwa gambar mini grup menjadi gabungan dari semua lapisan yang ada di dalamnya.
Sama seperti layer, Anda dapat menduplikasi grup dengan memilih satu dan memilih Duplicate di bagian bawah palet Layers. Visibilitas Layer Group dapat dimatikan, dan Anda dapat menggunakan penggeser opacity untuk membuat grup menjadi semi-transparan.
Perhatikan bahwa setiap Grup Lapisan memiliki tombol kecil di sebelahnya dengan simbol plus atau minus. Ini dapat digunakan untuk memperluas dan mengontrak kelompok lapisan; mereka digunakan untuk beralih di antara dua pengaturan.






