Yang Perlu Diketahui
- iOS: Buka Pengaturan > Mail. Di bawah Threading, alihkan pengaturan ke preferensi Anda. (Lihat di bawah untuk penjelasan opsi.)
- Android: Di Gmail, pilih ikon tiga titik dan buka Pengaturan > Pengaturan umum. Centang Conversation View untuk mengelompokkan email dengan topik yang sama.
- Windows: Masuk ke Mail > Settings > Options. Alihkan Tampilkan pesan yang diatur berdasarkan percakapan untuk mengaktifkan atau menonaktifkan utas.
Utas pesan email di ponsel bekerja dengan cara yang sama seperti pada aplikasi email web atau desktop. Dalam kebanyakan kasus, mengelompokkan email ke dalam utas adalah perilaku default, tetapi Anda biasanya dapat mengedit preferensi email jika Anda lebih suka melihat pesan satu per satu. Dalam panduan ini, kami menunjukkan cara mengelola utas di perangkat iOS, Android, dan Windows Mobile.
Email Threading di Perangkat iOS
Aplikasi Mail bawaan Apple iOS memiliki beberapa pengaturan yang mengontrol utas email. Threading email diaktifkan secara default.
- Buka Pengaturan, dan pilih Mail.
- Scroll ke bawah ke Threading.
-
Anda memiliki opsi berikut untuk dipilih:
- Organize by Thread: Pengaturan ini mengontrol apakah threading digunakan sama sekali dalam email. Nonaktifkan ini untuk mematikan threading sepenuhnya. Standarnya adalah "on" yang menampilkan ikon hijau.
- Collapse Read Messages: Ini memungkinkan menciutkan pesan yang sudah Anda baca.
- Pesan Terkini di Atas: Ini dinonaktifkan secara default, tetapi sepertinya opsi yang baik untuk diaktifkan. Jika Mail tidak menampilkan pesan terbaru di bagian atas, Anda harus menggulir beberapa pesan yang berpotensi untuk menemukan yang terbaru.
- Utas Lengkap: Pengaturan ini mengelompokkan pesan email ke dalam utas meskipun berasal dari kotak surat lain.

Image -
Aktifkan salah satu atau semua opsi yang akan diaktifkan.
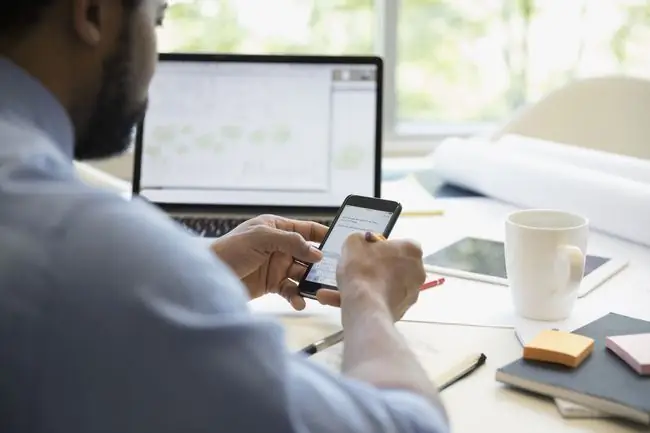
Email Threading di Gmail di Perangkat Android
Pada Android 5.0 Lollipop, perangkat Android menggunakan Gmail sebagai aplikasi email default, berbeda dengan aplikasi Android sebelumnya yang hanya disebut EmailThreading email (disebut tampilan percakapan) diaktifkan secara default, tetapi jika tidak ikuti langkah-langkah di bawah ini untuk mengaktifkannya:
- Buka Gmail dan klik ikon tiga baris di sebelah kiri Kotak Masuk.
- Gulir ke bawah melewati semua folder Anda dan pilih Pengaturan.
- Pilih Pengaturan umum.
-
Pilih kotak centang di sebelah Tampilan Percakapan.

Image - Kembali ke email Anda untuk melihat percakapan email berutas Anda.
Email Threading di Perangkat Seluler Windows
Pada perangkat seluler dan ponsel Windows, threading email-juga disebut tampilan percakapan-diaktifkan secara default. Untuk mengontrol pengaturan ini:
- Buka aplikasi Mail dan ketuk Pengaturan (ikon roda gigi atau 3 titik) di kiri bawah.
- Pilih Options dari panel kanan konteks yang ditampilkan.
- Gunakan sakelar Tampilkan pesan yang diatur berdasarkan percakapan untuk menonaktifkan atau mengaktifkan opsi ini.
Pengaturan ini dapat dikontrol untuk setiap akun email yang Anda atur di aplikasi Mail.
Etiket Utas Email
Berikut adalah beberapa petunjuk saat terlibat dalam utas email, terutama jika mencakup banyak pengguna.
- Tetap pada topik, yaitu jangan menyimpang dari topik aslinya.
- Singkirkan gambar yang tidak perlu (seperti logo bisnis atau iklan.) dari email yang diteruskan, untuk menghindari penyumbatan kotak masuk penerima.
- Salin seseorang di balasan atau teruskan jika menyebutkan namanya. Poin ini dapat menciptakan banyak perasaan sulit dan kebingungan, jadi pertimbangkan ini dengan hati-hati. Jelas, jika utas email bersifat pribadi, Anda akan tahu apakah pantas untuk menyalin seseorang. Tetapi umumnya, ketika Anda membawa seseorang yang baru ke utas yang sudah ada, itu karena masalah baru yang melibatkan dia telah muncul.
- Peringatkan penerima yang ada jika Anda menambahkan pengguna baru ke utas. Ini adalah kesopanan sederhana agar semua penerima segera tahu siapa yang menjadi bagian dari diskusi.
- Klarifikasi poin yang Anda diskusikan, terutama jika terkait dengan email sebelumnya yang terkubur jauh di dalam utas.






