Animasi adalah cara yang bagus untuk menambahkan minat pada presentasi PowerPoint. Namun, animasi mungkin tidak selalu muncul di layar seperti yang Anda inginkan. Jika animasi Anda salah, ubah urutan animasinya.
Petunjuk dalam artikel ini berlaku untuk PowerPoint 2019, 2016, 2013, 2010; PowerPoint untuk Mac, dan PowerPoint untuk Microsoft 365.
Urut Ulang Animasi
Bila Anda ingin mengubah urutan animasi PowerPoint, semudah menyeret animasi ke lokasi baru di panel Animasi.
Untuk mengubah urutan animasi, pilih slide dengan animasi, buka Animasi, dan pilih Panel Animasi. Panel Animasi menampilkan setiap animasi pada slide dalam urutan animasi yang akan dijalankan.
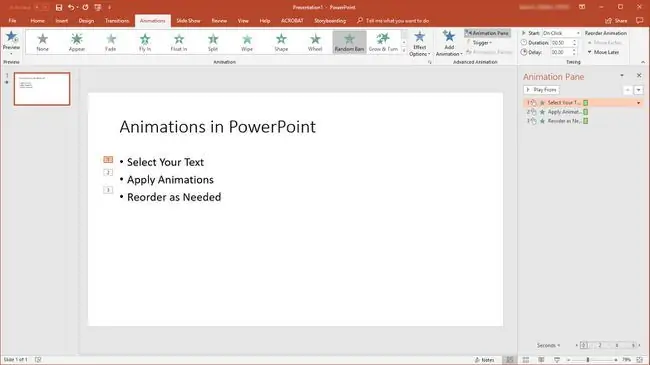
Seret animasi dari posisinya saat ini ke posisi baru (Anda akan melihat titik sisip direpresentasikan sebagai garis merah dalam daftar animasi). Pemesanan ulang akan segera berlaku.
Praktik Terbaik Transisi Animasi
Menggunakan terlalu banyak animasi dalam presentasi dapat membingungkan audiens Anda. Saat presentasi terlalu dianimasikan, audiens Anda akan menghabiskan sebagian besar waktu mereka untuk menonton gerakan daripada berkonsentrasi pada pesan Anda.
Praktik terbaik yang disarankan meliputi:
- Batasi slide ke tiga atau lebih sedikit efek animasi.
- Gunakan efek yang sama untuk aktivitas yang sama.
- Terapkan efek durasi pendek (kurang dari 2 detik).
- Hindari animasi yang melukis di area yang luas (misalnya, bouncing-in).
Animasi berpasangan dengan baik dengan presentasi yang menyertakan rekaman audio, seperti narasi. Lebih sulit untuk mendapatkan pengaturan waktu yang tepat untuk slide yang menyertakan video tersemat bersama dengan potongan animasi.
Saat animasi Anda diurutkan dengan benar, putar seluruh presentasi dari awal untuk pemeriksaan kualitas akhir. Jangan lupa untuk menyimpan pekerjaan Anda.






