Jika sudah lama Anda tidak mengaktifkan sesi Minecraft di Xbox 360, game tersebut mungkin memerlukan pembaruan. Biasanya, aplikasi Xbox 360 secara otomatis mengunduh dan memasang tambalan baru, tetapi jika Anda ingin mempelajari cara memperbarui Minecraft secara manual, Anda dapat melakukannya dengan mudah. Ikuti langkah-langkah ini dan Anda akan melawan tanaman merambat sambil membangun rumah impian Anda dalam waktu singkat.
Petunjuk dalam artikel ini berlaku untuk Minecraft versi lama di Xbox 360 yang perlu mengunduh dan menginstal Update Aquatic. Microsoft mengumumkan akan berhenti memperbarui Minecraft pada platform lama seperti Xbox 360 setelah Update Aquatic. Sekarang rencananya hanya mendukung Minecraft versi Java, PlayStation 4, Xbox One, Nintendo Switch, seluler, dan Windows 10.
Pastikan Anda Terhubung ke Jaringan Xbox
Anda memerlukan akun jaringan Xbox dan akses ke internet untuk mengunduh dan menginstal pembaruan. Tapi, Anda tidak perlu berlangganan Xbox Live Gold. Akun Xbox Live gratis akan berfungsi dengan baik.
Untuk menguji koneksi Anda:
- Tekan tombol Guide (atau tengah) pada pengontrol Anda.
-
Masuk ke Pengaturan > Sistem.

Image -
Pilih Pengaturan Jaringan.

Image -
Selanjutnya, pilih Wired Network atau nama jaringan nirkabel Anda.

Image -
Pilih Uji Koneksi Xbox Live.

Image Anda juga dapat memeriksa halaman status jaringan Xbox untuk peringatan layanan. Jika terjadi pemadaman, tunggu beberapa saat hingga layanan kembali online dan coba lagi.
Cara Memperbarui Minecraft
Masukkan disk Minecraft (jika ada) dan mulai aplikasinya. Setelah Anda berada di menu utama gim, pembaruan akan mulai diunduh secara otomatis. Bergantung pada ukuran pembaruan, diperlukan waktu beberapa menit untuk mengunduh dan menginstal sepenuhnya.
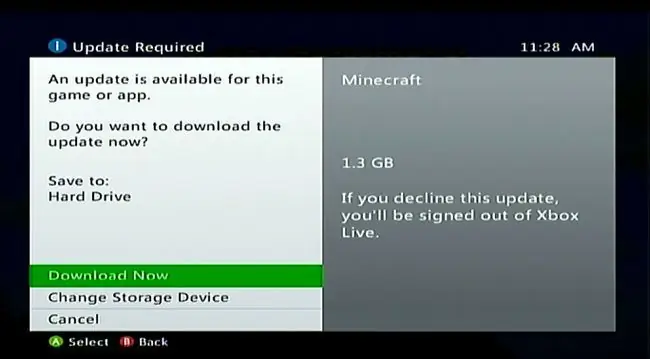
Jika Anda Tidak Dapat Memperbarui Minecraft
Jika Anda tidak mengalami masalah saat mengunduh dan menginstal pembaruan, ada beberapa langkah pemecahan masalah yang dapat Anda coba yang mungkin berhasil untuk Anda.
Hapus Cache Sistem Anda
- Tekan tombol Guide (tengah besar) pada pengontrol Anda.
- Buka Pengaturan dan pilih Pengaturan Sistem.
-
Pilih Storage (atau Memory).

Image -
Pilih perangkat penyimpanan dan tekan Y (Opsi Perangkat) pada pengontrol.

Image Tidak masalah perangkat penyimpanan mana yang Anda pilih. Cache akan dihapus di semua perangkat penyimpanan.
-
Pilih Hapus Cache Sistem.

Image -
Pilih Ya saat diminta untuk mengonfirmasi.

Image
Hapus dan Instal Ulang Game
Jika mengosongkan cache tidak berhasil, Anda dapat mencoba menghapus dan menginstal game. Jika Anda membeli salinan digital, Anda juga harus mengunduh ulang.
Menghapus game juga akan menghapus informasi game yang Anda simpan. Jika Anda ingin menyelamatkan dunia Minecraft dari kepunahan digital, salin file simpanan ke Unit Memori Xbox 360 atau flash drive USB. Jika Anda memiliki langganan Emas, Anda juga dapat mengunggahnya ke penyimpanan cloud.
- Dari Xbox Dashboard, buka Settings > System.
- Pilih Storage, lalu pilih Memory Unit (hard drive atau cloud drive dengan game di dalamnya).
-
Pilih Game dan Aplikasi.

Image -
Temukan dan pilih Minecraft, lalu tekan Y untuk Opsi Game.

Image -
Pilih Hapus.

Image - Jika Anda memiliki disk, masukkan dan instal game lagi. Jika Anda memiliki salinan digital, unduh ulang dan instal.
- Salin info game yang disimpan dari mana pun Anda menyimpannya.
- Mulai game dan unduh pembaruan lagi ketika diminta untuk melakukannya.
Coba Koneksi Modem Langsung
Jika Xbox 360 Anda terhubung ke internet melalui router, coba sambungkan langsung ke modem.
- Colokkan salah satu ujung kabel jaringan ke bagian belakang konsol Anda.
- Colokkan ujung lainnya ke modem Anda.
- Masuk ke jaringan Xbox dan mulai permainan.
-
Pilih untuk mengunduh pembaruan.
Jika Anda tidak dapat mengunduh pembaruan melalui koneksi langsung, mungkin ada masalah dengan router Anda. Hubungi produsen router Anda untuk mendapatkan bantuan dalam memperbaiki masalah.






